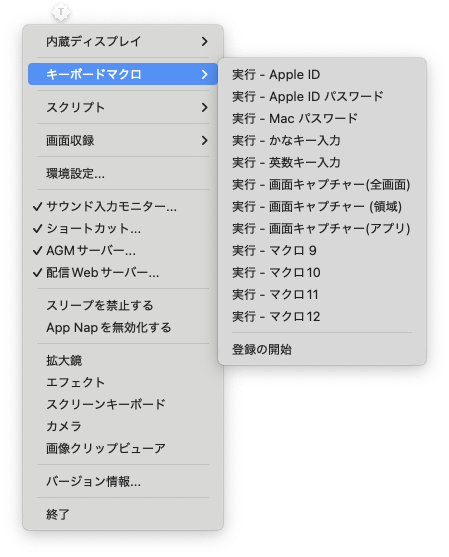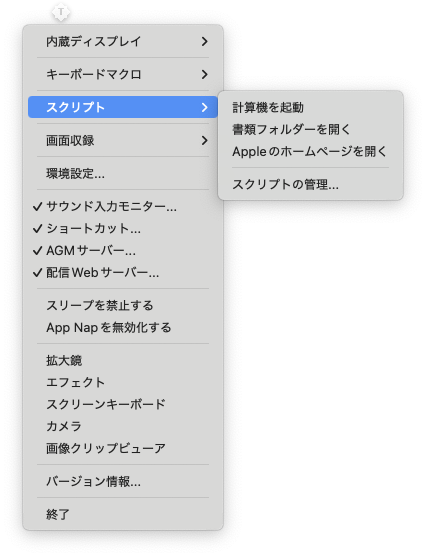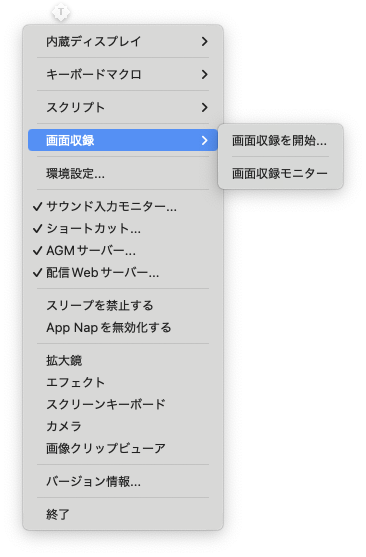| アップロード | バージョン | 備考 | ダウンロード |
|---|
| 2025/09/15 | 1.4.5 | macOS Tahoe 26対応 / 新機能の追加 / 付属ソフトの 更新等 | ダウンロードページを開く |

解像度の追加/HiDPI機能はシステムファイルの変更によって実現しています。
変更するシステムファイルとその復元方法等については、同梱のreadme.txtを参照して下さい。
選択/追加可能な解像度とHiDPIモードの利用可否は機種/接続ディスプレイ等によって異なります。
試用期間はインストール後2週間です。
試用期間中の制限事項等についてはプログラム立ち上げ時にダイアログ表示されます。

本ソフトでカスタム解像度の追加・削除 / HiDPIモードの変更を行った場合、システムファイルが変更されます。
継続利用しないと判断された場合には、本ソフトを削除する前に、設定ダイアログの「解像度」で、
HiDPIモードを元の状態に戻し、カスタム解像度の「デフォルトに戻す」を実行して下さい。
上記操作により、システムファイルは元の状態に戻せます。
PayPal / 銀行振込 / (株)ベクターのシェアレジ でのお支払いに対応しています。
= PayPalでのお支払い =
クレジットカードまたはデビットカードでお支払い頂けます。
PayPalに登録されていない方は
ここから登録できます。
- PayPalでのお支払いとレジストキー送付までの流れ -
1.下記のボタンを押し、表示される画面からPayPalにログインします。
2.必要に応じて、画面上の金額(税込1,650円)をクリックしてカートの内容を確認します。
3.最後に「購入を完了する」ボタンを押します。
4.上記ボタンを押す事により支払いが完了し、その旨がPayPalから当方にメールされます。
5.当方はそのメールに記載された「買い手」のメールアドレスにレジストキーを記載したメールをお送りします。
レジストキーの送付は当方が手作業で行う形になります。
このため、PayPalでのお支払い完了後、レジストキーが送付されるまでに2,3日かかる場合があります。
(通常は、お支払い完了後、数分〜半日以内には送付しております)
PayPalから当方に知らされる情報は「買い手」の登録名とメールアドレスのみです。
このため、ご登録のメールアドレスに問題がある場合にはレジストキーを送付できませんので、ご購入前にご確認下さい。
= 銀行振込でのお支払い =
まず、「TiExtenderの登録希望」という件名で作者宛に空メールを送信して下さい。(
メールソフトを起動)
作者は送信元に口座番号等を記載したメールを返信させて頂きます。
指定口座への入金(税込1,650円)が完了したら、「TiExtenderの振込み完了」という件名で作者に振込み人名をお知らせ下さい。(
メールソフトを起動)
作者は入金履歴を確認し、当該名での振込みがあった場合に、返信でレジストキーをお知らせします。
(通常は、土日/祭日の振込処理は待ち状態となりますので、この間にお振込を行われても、当方が確認できるのは休み明けになります)
レジストキーの送付は当方が手作業で行う形になります。
このため、お振込み後、レジストキーが送付されるまでに2,3日かかる場合があります。
(通常は、振り込み完了メールを頂き、お振込の確認が行えた場合には、数分〜半日以内には送付しております)
なお、従来の振込先はジャパンネット銀行でしたが、その社名変更に伴い、振込先は三井住友銀行(川崎支店)に変更しました。
ジャパンネット銀行への振込は受け付けられない場合がありますのでご注意下さい。
= シェアレジでのお支払い =
レジストキーの入手には(株)ベクターのシェアレジがご利用頂けます。(作品番号SR384020)
シェアレジではクレジットカードでのご入金となります。(本体価格1,500円に加えて消費税・手数料等が加算されます)
ここをクリックするとベクターのページにジャンプします。
シェアレジでのお支払い時には、他のお支払い時と比べて若干の手数料が加算されます。
ただし、その分、レジストキーの発送は自動化されていますので、お支払の数分後にはレジストキーをお受け取り頂けます。

レジストキーは個人利用の範囲内であれば複数環境に登録できます。
また、特別な記載が無い場合には、過去/将来のバージョンでも同じレジストキーが利用できます。
このため、個人で利用される方は、複数環境/複数バージョンで利用される場合にも、複数のレジストキーは必要ありません。
レジストキーの送付後には、ソフト動作に問題が発見された場合等にも、その代金は返金しかねます。
このため、レジストキーのお申し込みは、本ソフトを試用し、実用上の問題がない事を確認してから行う様にして下さい。
販売者はインボイス登録を行っていない個人事業主(免税事業者)です。
インボイス(適格請求書)の発行は行えませんので、必要な方はレジストキーは入手できません。
通常の領収書についても、発行しておりません。
購入金額を経費で落としたい方には、Paypal/銀行振込/シェアレジへの振り込み確認メール等で代用いただいております。
何らかの問題が発生した場合には、作者(
t-ishii@js2.so-net.ne.jp)に別途メールでご連絡下さい。
= 解像度選択 =
本ソフトのメインメニューから希望する解像度を選択します。
メインメニューの「環境設定」の「解像度」タグで、新しい解像度を追加できる場合があります。
解像度の選択は希望する解像度にキーボードショートカットを割り当ててキーボードで行う事も可能です。
キーボードショートカットの割当は、メインメニューの「ショートカット」メニューから行えます。
表示される解像度が多すぎる場合には「環境設定」の「解像度」タグの「解像度メニュー設定」で制限できます。
「解像度選択」の追加情報
マルチディスプレイ環境では解像度メニューの一番上に「一時的に無効化する」という項目が表示されます。
この項目を実行すると当該ディスプレイがマルチディスプレイ環境から外されます。
この状態になると解像度メニューの項目は「無効化を解除する」だけになります。
「無効化を解除する」を実行すると当該ディスプレイはマルチディスプレイ環境に戻されます。
「ディスプレイ無効化」の追加情報
本ソフトのメインメニューの「キーボードマクロ」-「登録の開始」を実行して登録を開始します。
登録の終了は、登録開始後に変化するメインメニューの「キーボードマクロ」-「登録-マクロ1」等で行います。
登録したマクロはメインメニューの「キーボードマクロ」-「実行-マクロ1」等で実行できます。
なお、キーボードマクロの設定/確認は、メインメニューの「環境設定」の「キーボード拡張」タグでも行えます。
「キーボードマクロ」の追加情報
本ソフトのメインメニューの「スクリプト」-「スクリプトの管理」でスクリプトを追加します。
追加したスクリプトはメインメニューの「スクリプト」の項目となり、実行すれば対応するスクリプトを実行できます。
メニュー項目には、メインメニューの「ショートカット」でショートカットを割り当てる事もできます。
「スクリプト」の追加情報
メインメニューの「画面収録」-「画面収録を開始」を実行すると画面収録用の設定ダイアログが表示されます。
そのダイアログで設定を完了し、Okボタンを押すと画面収録が開始します。
収録の終了は収録中に「画面収録を終了」に変化しているメニューを実行します。
収録中には「画面収録モニター」で収録映像を表示できます。
また、ポップアップメニューで「映像と音声を配信」をチェックするとWebブラウザ向けに配信する事もできます。
画面収録の開始/終了は「画面収録モニター」のポップアップメニューから行うこともできます。
「画面収録」の追加情報
「ショートカット」により、ポインタの中央移動/中クリックエミュレーションが行えます。
使用するショートカットはメインメニューの「ショートカット」から確認/変更できます。
5ボタンマウスを接続している場合には、第4,第5ボタンのクリック時にキーボードショートカットを発生させる事ができます。
割り当てるキーボードショートカットの設定はメインメニューの「環境設定」の「マウス拡張」タグで行えます。
「マウス拡張」タグではマウスホイールによるスクロールの速さと向きを設定することもできます。
「マウス拡張」の追加情報
メインメニューの「サウンド入力モニター」を実行すると本ソフトのサウンド入力モニター機能を有効化できます。
サウンド入力モニターの設定は「サウンド入力モニター」で表示されるダイアログの「設定の確認/変更」から行えます。
サウンド入力モニターは「サウンド入力デバイス」で選択したデバイスの音声データを「モニター出力デバイス」に出力します。
「サウンド入力デバイス」に本ソフトの同梱ソフトであるTiLoopBackを選択すると、再生音声のループバックも行えます。
「モニター出力デバイス」に「配信Webページ」を選択するとモニター出力音声を別マシンのWebブラウザに配信できます。
音声出力には「イコライザ」/「音量の自動調節」/「ステレオ効果の拡大」機能も適用できます。
「サウンド入力モニター」の追加情報
本ソフトのメインメニューの「ショートカット」を実行すると本ソフトで設定するキーボードショートカットを有効化できます。
キーボードショーカットの設定は「ショートカット」で表示されるダイアログの「設定の確認/変更」から行えます。
ショートカットは「内蔵機能」/「解像度変更」/「スクリプト」用にユーザー定義のキーコンビネーションを設定できます。
「ショートカット」の追加情報
メインメニューの「AGMサーバー」を実行すると本ソフトのAGMサーバー機能を有効化できます。
AGMサーバー機能を利用すると本ソフトに同梱されているAGMPlayerで作成したライブラリをネットワークに公開できます。
公開したライブラリは同一ネットワーク上の他機器で動作するAGMPlayerからアクセスできます。
AGMPlayerでは公開されたライブラリの動画・音楽ファイルの再生とファイルコピー操作等が行えます。
詳細設定は「AGMサーバー」で表示されるダイアログの「設定の確認/変更」から行えます。
「AGMサーバー」の追加情報
メインメニューの「配信Webサーバー」を実行すると本ソフトの配信機能を有効化できます。
配信機能を利用すると指定フォルダ内のファイル/各種機能の出力映像・音声をWebブラウザ向けに配信できます。
AGMPlayerでライブラリを作成しておけば、そのライブラリを配信してWebブラウザで動画・音楽を視聴可能にもできます。
逆に、設定したフォルダーにWebブラウザからファイルをアップロードする事もできる様になります。
また、本ソフトが動作しているMacをWebブラウザから操作できるリモートデスクトップ機能も利用可能にできます。
配信ページはスマートフォン(iPhone/Androidスマホ)やタブレット(iPad/Androidタブレット)にも対応しています。
詳細設定/URLの確認は「配信Webサーバー」で表示されるダイアログの「設定の確認/変更」から行えます。
「配信Webサーバー」の追加情報
メインメニューの「ツールボックス」を選択するとツールボックスウインドウを表示できます。
ウインドウではキーボードショートカットがリスト表示され、マウスで選択実行できます。
また、省電力関連設定を行う事もできます。
「ツールボックス」の追加情報
メインメニューの「拡大鏡」を選択すると拡大鏡ウインドウを表示できます。
拡大鏡ウインドウにはマウスポインター周辺の映像が設定に従った倍率で表示されます。
拡大鏡の基本設定はメインメニューの「環境設定」にある「拡大鏡」タグで行えます。
拡大鏡ウインドウのポップアップメニューでは「ウインドウ設定」が行えます。
「映像を配信」をチェックすると表示映像を配信Webサーバーで配信できます。
「拡大鏡」の追加情報
本ソフトのメインメニューの「エフェクト」を選択するとマウスクリック時のエフェクトが表示される様になります。
エフェクトの詳細はメインメニューの「環境設定」の「エフェクト」タブで設定できます。
「エフェクト」の追加情報
本ソフトのメインメニューの「スクリーンキーボード」を選択してウインドウを表示します。
表示されたウインドウのキートップをクリックすると対応するキーボード入力がエミュレートされます。
メインメニューの「環境設定」の「キーボード拡張」タグで、詳細オプションの指定が可能です。
「スクリーンキーボード」の追加情報
メインメニューの「カメラ」を実行すると内蔵/外部カメラの確認/録画用ダイアログが表示されます。
このダイアログではカメラ映像を確認できる他、デバイスの映像形式の選択や録音オーディオの設定も行えます。
「静止画ファイル出力」でjpg形式の画像ファイル出力、「ムービー収録の開始」でmp4形式の動画保存が行えます。
「映像と音声を配信」をチェックすると表示中のカメラ映像を録音音声付きで配信できます。
「カメラ」の追加情報
メインメニューの「画像クリップビューア」を実行するとクリップボード内の画像を表示できるウインドウを表示できます。
このウインドウに画像ファイルをドラッグ&ドロップすると、その画像をクリップボードに入れ、同時に表示する事もできます。
ポップアップメニューの「自動更新」をチェックするとクリップボードに画像が入力されると自動的に表示画像を更新できます。
「画像を配信」をチェックすると表示画像を配信できます。
「画像クリップビューア」の追加情報


 最新バージョンのダウンロード
最新バージョンのダウンロード