メインメニューの「画面収録」-「画面収録の開始」で画面収録のオプションを指定できます。
収録対象には接続しているディスプレイ/指定ウインドウの全画面/領域を選択できます。
指定ウインドウを収録対象とした場合、そのウインドウが見えない状態でもその映像を収録できます。
出力形式のデフォルトはmp4形式になっていますが、AGM形式に変更する事もできます。
AGM形式での収録にはGPUは使われず、通常のCPU処理のみでエンコードされます。
エンコード負荷は軽いため、mp4形式でフレーム落ちが多発する場合にも安定した収録が行える可能性があります。
AGM-YV12 / RGB形式では、複雑なエンコード処理は行われず、画面データがそれらの形式に変換されて出力されます。
このため、これらの形式を利用すれば、圧縮率は低くなりますが、mp4形式よりも高画質でファイル出力できます。
AGM-DTC / DCT+の画質はmp4と同等かより悪くなりますが、実用的な圧縮率を確保しながら、低負荷でファイル出力できます。
出力されたAGM形式動画は、同梱のAG-ムービーカッターで編集/mp4形式への変換が行えます。
同梱のAGMPlayerを利用すれば、AGM形式動画をライブラリ化して快適に視聴する事もできます。
「ファイル出力は行わず録画対象映像のプレビューのみ行う」を指定するとプレビューのみ行えます。
プレビュー映像は「画面収録モニター」で確認できます。
「画面収録モニター」の映像は画像配信して別マシンのWebブラウザに表示する事もできます。
より詳細な設定は「詳細設定」ボタンを押して「詳細設定 - 画面収録」ダイアログを表示して行えます。
= 「画面収録を開始」/「詳細設定 - 画面収録」ダイアログ =
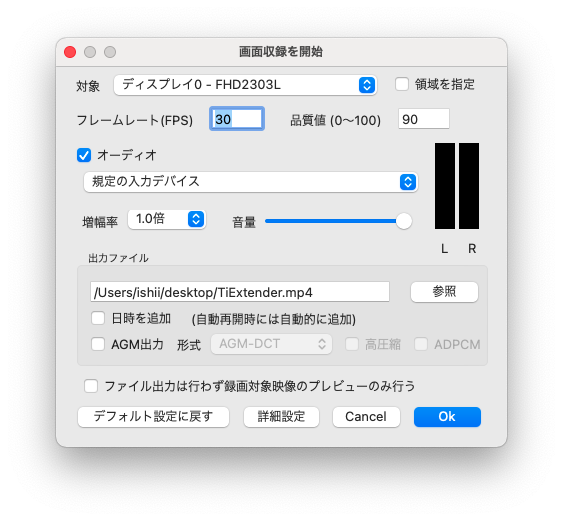
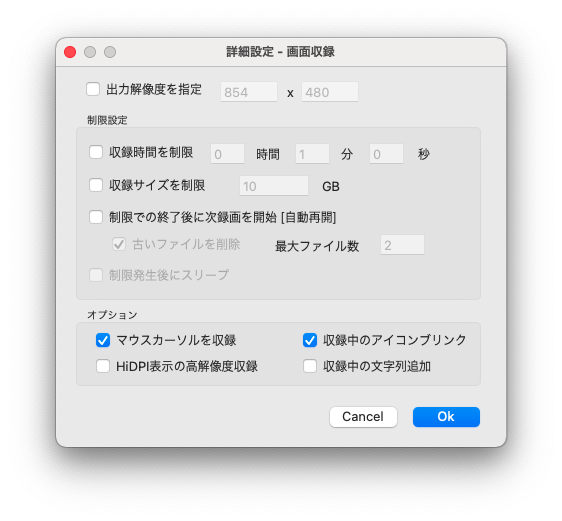
= 「画面収録モニター」/「画面収録の統計情報」ダイアログ =
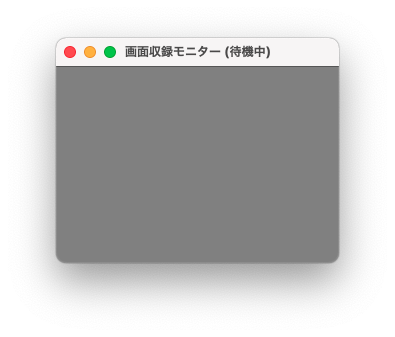
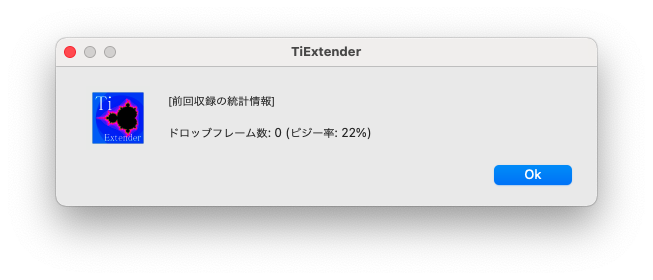
メインメニューの「画面収録」-「画像収録モニター」を選択すると「画像収録モニター」ウインドウを表示できます。
このウインドウには、画面収録時の収録映像が表示されます。
ポップアップメニューの「映像と音声を配信」をチェックしておくと、配信Webサーバーから録画映像・音声を配信できます。
また、ポップアップメニューから画面収録の開始/終了、統計情報の表示も行えます。
このウインドウには、画面収録時の収録映像が表示されます。
ポップアップメニューの「映像と音声を配信」をチェックしておくと、配信Webサーバーから録画映像・音声を配信できます。
また、ポップアップメニューから画面収録の開始/終了、統計情報の表示も行えます。
Copyright (c) 2023-2024 T.Ishii (t-ishii@js2.so-net.ne.jp) all rights reserved.