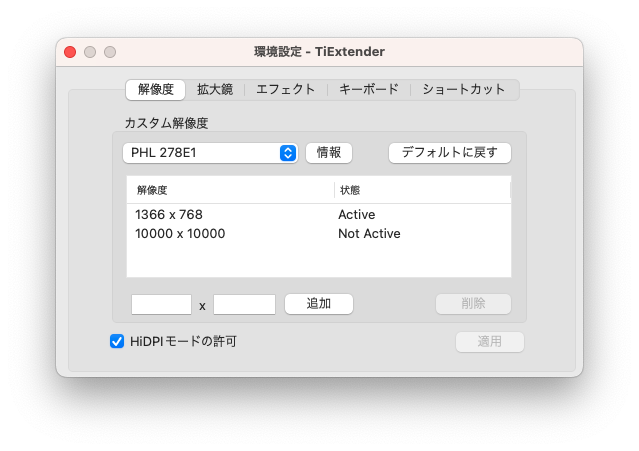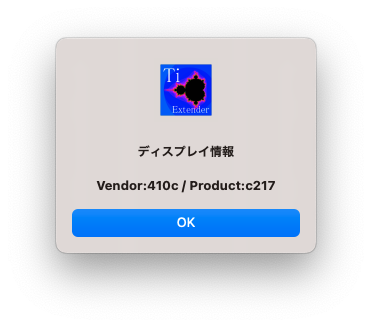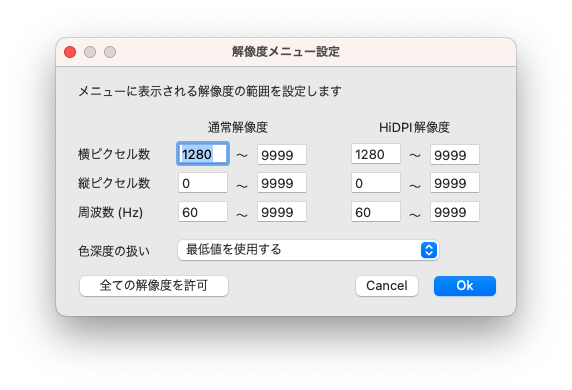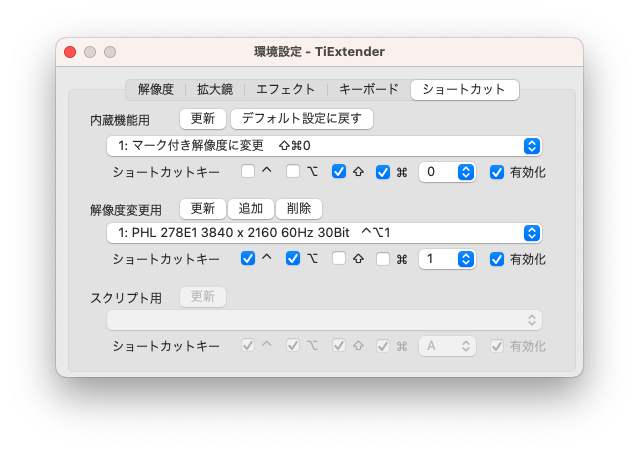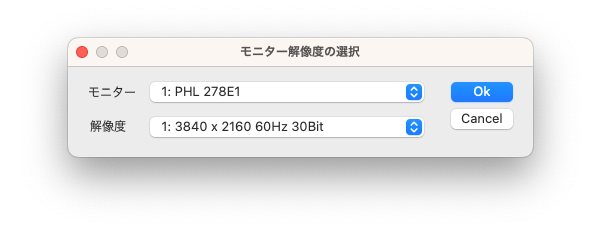テキストフィールドに解像度を入力後、「追加」ボタンを押すと、入力した解像度がリストに追加されます。
希望する解像度の追加が終わったら「適用」ボタンを押します。
処理には管理者権限が必要になるためパスワード入力が要求されます。
パスワード入力後、再起動すると追加した解像度が選択可能になります。
追加した解像度の削除は、リストで解像度を選択後「削除」ボタンを押し、次に「適用」ボタンを押します。
「デフォルトに戻す」ボタンを押すと本ソフトでカスタム解像度を追加する前の状態に戻せます。
「情報」ボタンを押すと「ディスプレイ情報」としてディスプレイのVendorID/ProductIDを確認できます。
- ご注意 -
使用機種/解像度によっては、再起動後にも入力した解像度が利用可能にならない場合があります。この場合、リストの当該解像度の状態は「Active」にはなりません。
HiDPI解像度を追加したい場合には、縦横ともに、その二倍の解像度を追加します。
例えば、「2560x1440 (HiDPI)」を追加したい場合には「5120x2880」を追加します。
ただし、接続されているディスプレイの実際の解像度を超える解像度は追加に失敗する場合があります。
この様な場合には、HiDPI解像度のみが追加され、当該解像度の状態は「Active (HiDPI)」となる事があります。