配信Webサーバーの設定は、メインメニューの「配信Webサーバー」で「設定の確認/変更」ボタンを押して行います。
画像配信可能な各機能用には、個別に画像転送に関する設定が行えます。
設定項目には、転送画像の形式(jpg/png)、倍率(10〜100%)、更新間隔(10〜10000mSec)があります。
音声用の設定は全機能で共通利用され、転送音声のサンプリング周波数、ADPCM圧縮の有無、モノラル化の有無を設定できます。
ただし、AGMライブラリ配信では指定ライブラリ内の動画・音楽ファイルを視聴可能にしますが、これらの設定は適用されません。
AGMライブラリ配信では、ネットワーク帯域が狭い環境でも快適な視聴を行える様に、映像転送はjpg、倍率は100%に固定されます。
更新間隔は再生動画のフレームレートに従い、音声転送ではサンプリング周波数44100HzのADPCMステレオが使用されます。
リモートデスクトップでも、AGMライブラリ配信と同様にjpgによる映像転送が行われます。
ただし、音声転送については、Webページで指定するオプションでPCM転送/モノラルを指定する事もできます。
デフォルト設定では、「サーバー開始時のダイアログ確認」と「許可/禁止登録による接続制限」が適用されます。
許可/禁止登録は「接続許可/禁止登録の管理」ダイアログで削除/移動できます。
登録は接続開始時の確認ダイアログで行います。
画像/音声を配信する場合には、メインメニューの「配信Webサーバー」で有効化をチェックすると同時に各機能で配信を許可します。
有効化をチェックすると、Webブラウザで配信Webサーバーのトップページにアクセスできる様になります。
配信Webサーバーのトップページには各機能用ページへのリンクがあります。
このため、リンクをクリックする事で各機能用のページを開く事が出来ます。
ただし、各機能で配信を許可していない場合には、各機能の出力映像・音声が配信される事はありません。
配信webサーバーのURLは「URLの確認」ボタンを押すと表示されるダイアログで確認できます。
このダイアログには「http://192.168.1.2:8080」のようなURL表示と共に「QRコード」ボタンが表示されます。
「QRコード」ボタンを押すと表示されているURLを示すQRコードが表示されます。
通常、カメラを搭載したスマホやタブレットでは、このQRコードを撮影すれば、当該URLを簡単にWebブラウザで開けます。
前述の「URLの確認」ダイアログには「このMacでブラウザで開く」チェックボックスもあります。
これをチェックした状態でOkボタンを押してダイアログを終了すると、動作中Macのブラウザで当該URLを開けます。
この機能を使うと、配信Webサーバーの動作状況を他マシンを操作せずに確認する事が出来ます。
= 「配信Webサーバー設定」/「接続許可/禁止登録の管理」ダイアログ =
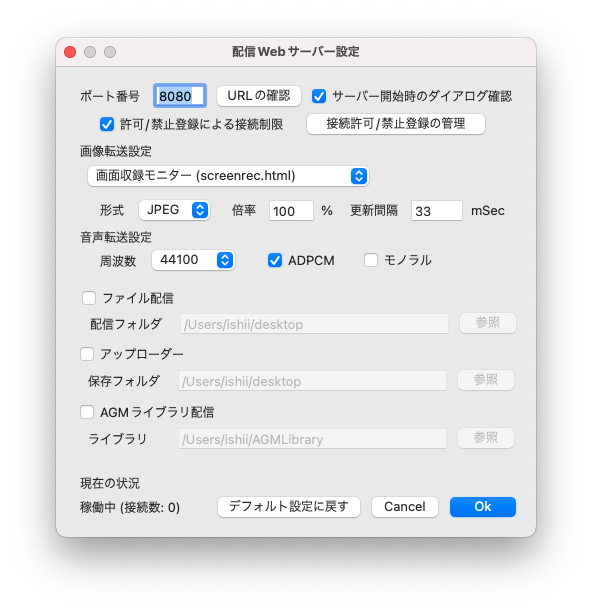
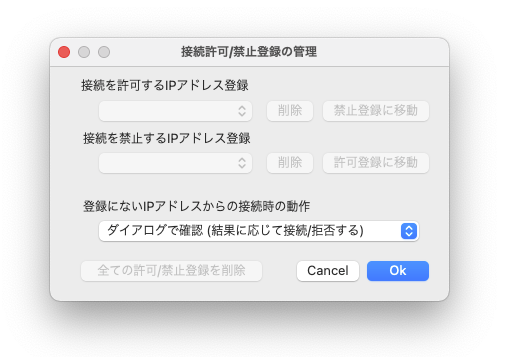
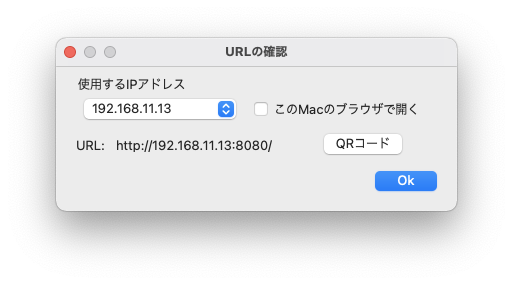
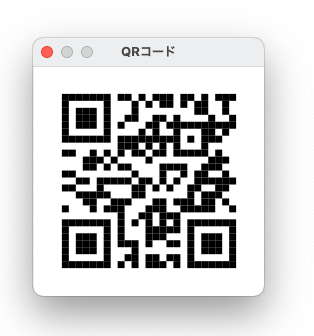
= 「配信Webサーバーの開始」/「接続確認」ダイアログ =
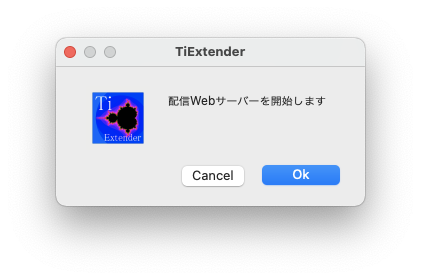
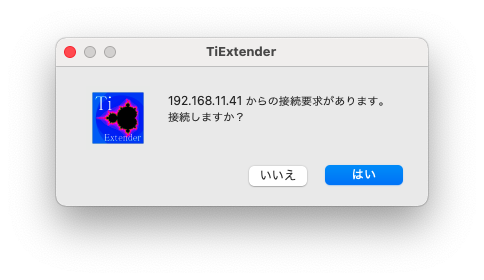
「サーバー開始時のダイアログ確認」指定時には、サーバーの開始時に確認ダイアログが表示されます。
Okボタンを押すとサーバーが開始され、Cancelボタンを押すとサーバーの開始処理が中止されます。
「接続許可/禁止登録の管理」設定がデフォルトの場合、他マシンからの最初の接続時には確認ダイアログが表示されます。
このダイアログで「はい」を選択すると、接続元のIPアドレスを許可リストに登録し、接続を行います。
「いいえ」を選択すると、接続元のIPアドレスを禁止リストに登録し、接続は拒否します。
次回以降の接続時には、許可/禁止登録に従って、接続の許可/禁止は自動的に行われます。
許可/禁止設定を変更したい場合には、「接続許可/禁止登録の管理」ダイアログを利用して下さい。
接続確認を行わない場合には、「接続許可/禁止登録の管理」の「登録にないIPアドレスからの接続時の動作」を変更します。
「許可の登録に追加する(接続する)」を選択しておくと、全ての接続を許可できます。
「禁止の登録に追加する (接続を拒否する)」を選択しておくと、許可済みIPアドレス以外は全て接続拒否できます。
Okボタンを押すとサーバーが開始され、Cancelボタンを押すとサーバーの開始処理が中止されます。
「接続許可/禁止登録の管理」設定がデフォルトの場合、他マシンからの最初の接続時には確認ダイアログが表示されます。
このダイアログで「はい」を選択すると、接続元のIPアドレスを許可リストに登録し、接続を行います。
「いいえ」を選択すると、接続元のIPアドレスを禁止リストに登録し、接続は拒否します。
次回以降の接続時には、許可/禁止登録に従って、接続の許可/禁止は自動的に行われます。
許可/禁止設定を変更したい場合には、「接続許可/禁止登録の管理」ダイアログを利用して下さい。
接続確認を行わない場合には、「接続許可/禁止登録の管理」の「登録にないIPアドレスからの接続時の動作」を変更します。
「許可の登録に追加する(接続する)」を選択しておくと、全ての接続を許可できます。
「禁止の登録に追加する (接続を拒否する)」を選択しておくと、許可済みIPアドレス以外は全て接続拒否できます。
= 配信Webサーバーのブラウザ表示 =
配信WebサーバーのURLにアクセスすると「トップページ」が表示されます。
各種機能用ページにはトップページのリンクからアクセスできます。
ブラウザのブックマークに追加しておけば、各機能用ページに直接アクセスする事もできます。
映像表示があるページでは、まず、映像がページ内で窓表示されます。
より大きく表示したい場合には、「映像表示の最大化」ボタンで最大化できます。
フルスクリーンAPIに対応している機器では「フルスクリーン表示」ボタンも表示され、フルスクリーン化もできます。
最大化/フルスクリーン化させた表示は、その領域へのタッチ/クリックで元の表示に戻せます。
音声転送があるページでも、ページ表示直後には音声出力は行われません。
音声出力を行いたい場合には「音声」チェックボックス/再生ボタン等へのタッチ/クリック操作が必要です。
「ファイル配信」ページでは、配信指定されているフォルダに置かれているファイルがリスト表示されます。
リストの左側のフィールドにはファイル名がリンクとして表示されます。
このリンクを選択すると、そのファイル形式に従ったプレイヤーを使って当該ファイルを視聴できます。
通常、mp4/m4aでは動画/音楽プレイヤー、jpg/pngでは画像表示ソフト、PDF/TXTではテキスト表示ソフトが使われます。
リストの右側のフィールドにある「DL」を選択すると、当該ファイルのダウンロードを開始できます。
「アップローダー」ページでは、Webブラウザが動作している機器上のファイルを本ソフトが動作している機器に転送できます。
転送を行うためには、まず、「ファイルを選択」ボタンを押して表示されるダイアログで転送対象ファイルを指定します。
その後、「アップロードを開始」ボタンを押せば、転送が開始され、終了すると、その旨がメッセージ表示されます。
「AGMライブラリ配信」ページでは、まず、ライブラリフォルダーとして設定されているフォルダーの内容がリスト表示されます。
このリストにあるフォルダーをタップ/クリックすると、そのフォルダー用のリストが表示されます。
親フォルダーに戻りたい場合には、上部に表示されている親フォルダーへのリンクをタップ/クリックします。
フォルダー以外のリストアイテムをタップ/クリックすると、そのアイテムの再生用動画プレイヤーページが表示されます。
動画プレイヤーページでは、映像表示領域のボタンとシークバーを使って動画再生をコントロールします。
映像表示領域の右上にあるマークをタップ/クリックすると最大化表示のOn/Offが行えます。
フルスクリーンAPIに対応した機器では、映像表示領域の左上にもマークが表示され、フルスクリーン表示のOn/Offも行えます。
映像表示領域のボタンとマークは、それら以外の場所をタップ/クリックすると、表示のOn/Offが行えます。
動画プレイヤーページの「オプション設定」ボタンを押すと再生オプション用のページに移動できます。
動画プレイヤーページの「視聴終了」ボタンを押すと、再生を終了してリストページに戻れます。
動画プレイヤーページの「サスペンド」ボタンを押すと現在の再生位置を記憶させた上でリストページに戻れます。
サスペンド状態のファイルはアイコンの色が変更され次回再生時には記憶させた位置から再生を開始します。
「リモートデスクトップ」では、まず、オプション指定用のページが表示されます。
そのページでオプションを指定後、「接続開始」ボタンを押すと、リモートデスクトップ操作を開始できます。
PC/Macではキーボード+マウス(トラックパッド)、スマホ/タブレットではタッチ画面で操作します。
キーボードが利用できる場合にも、特定のキー入力はクライアント環境用のショートカットとして利用されます。
このため、キーボードが利用できる場合にも、サーバー用に利用できないキーが存在します。
そういったキー入力には「拡張キーバインド」や「キーボードマクロ」+「ショートカット」の利用が必要になります。
ただし、キーボードが利用できない場合にも、テキスト入力は、クライアント側のスクリーンキーボードで行えます
詳細については、オプション指定ページで「リモート操作ヘルプ」ボタンを押してヘルプページを参照して下さい。
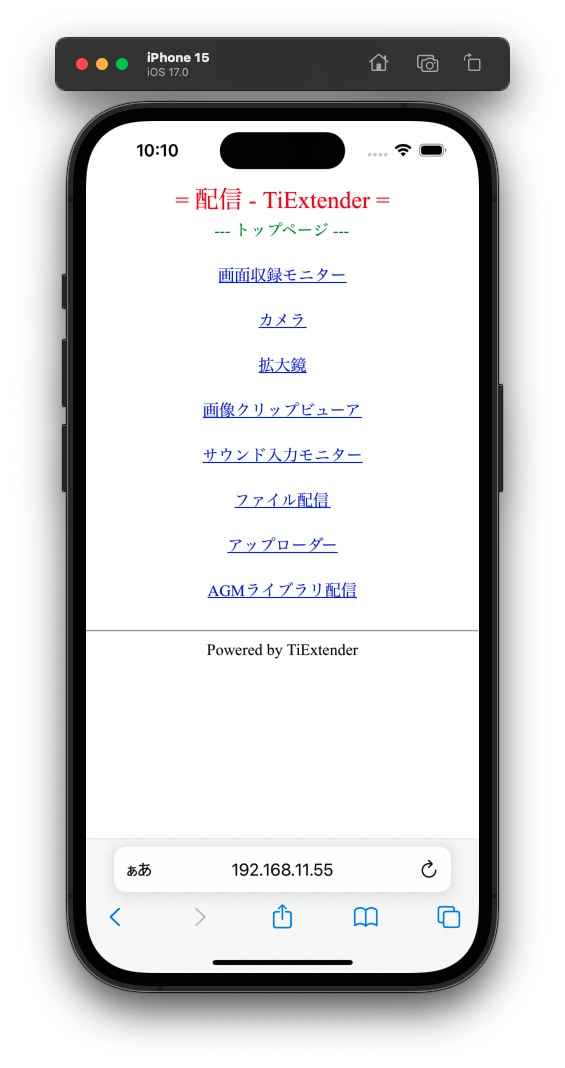
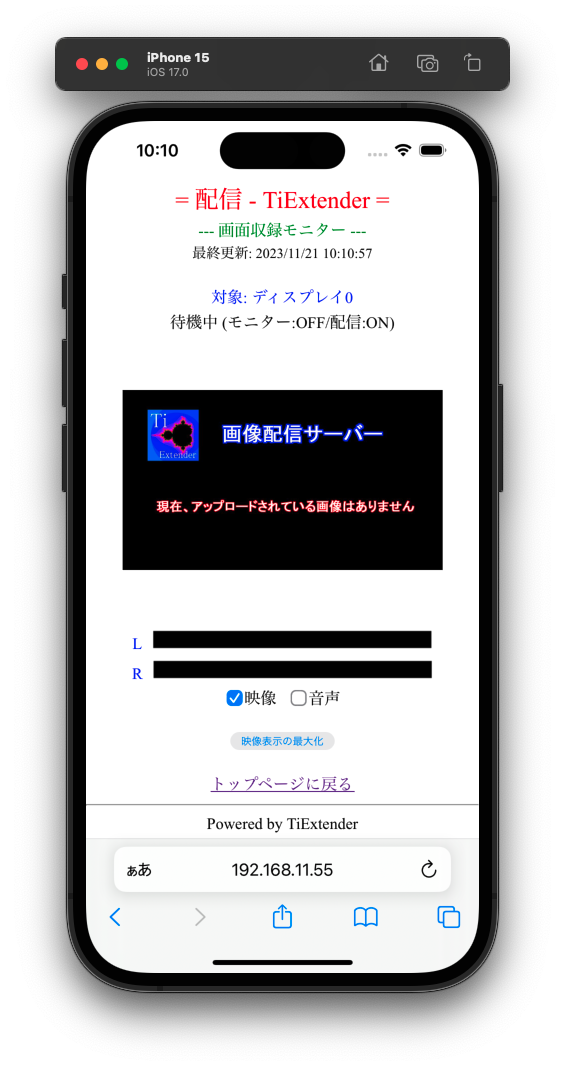
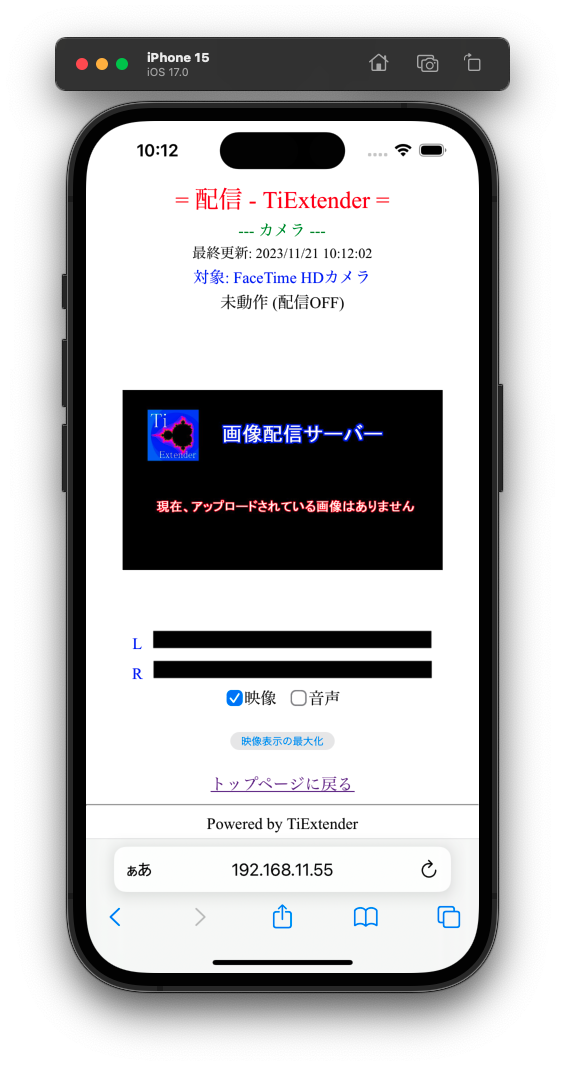
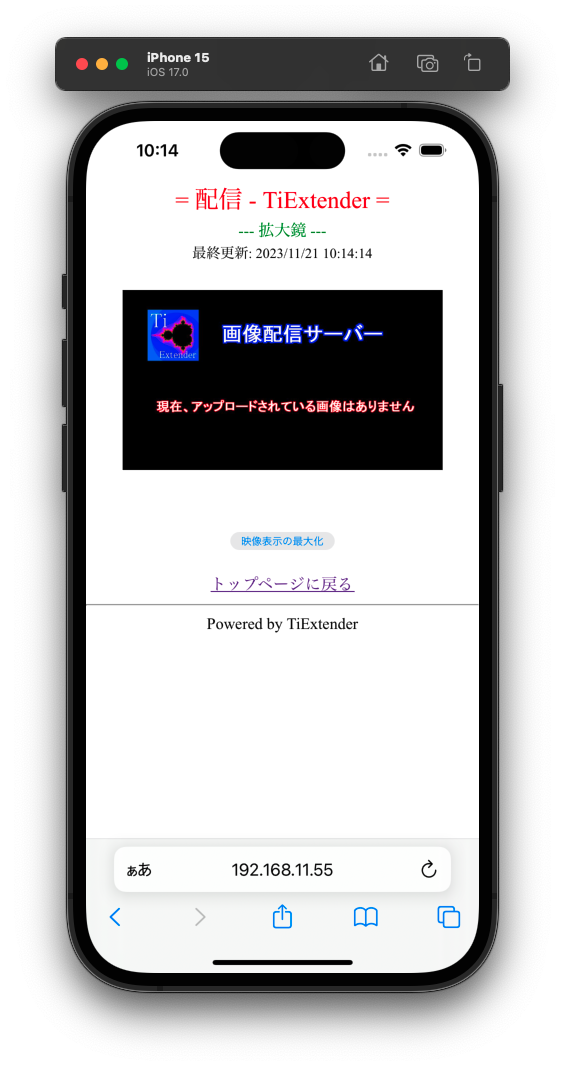
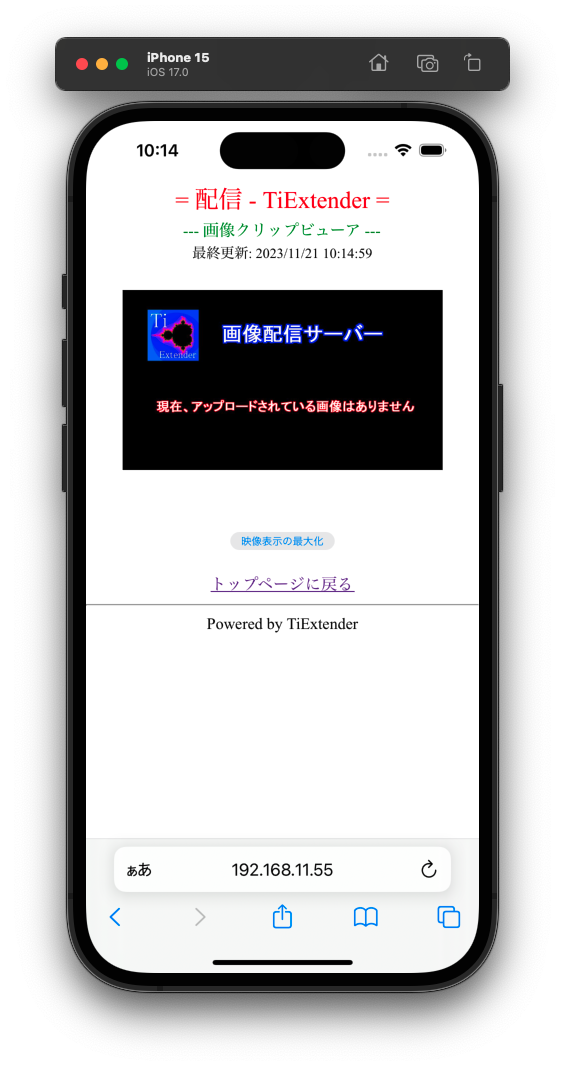
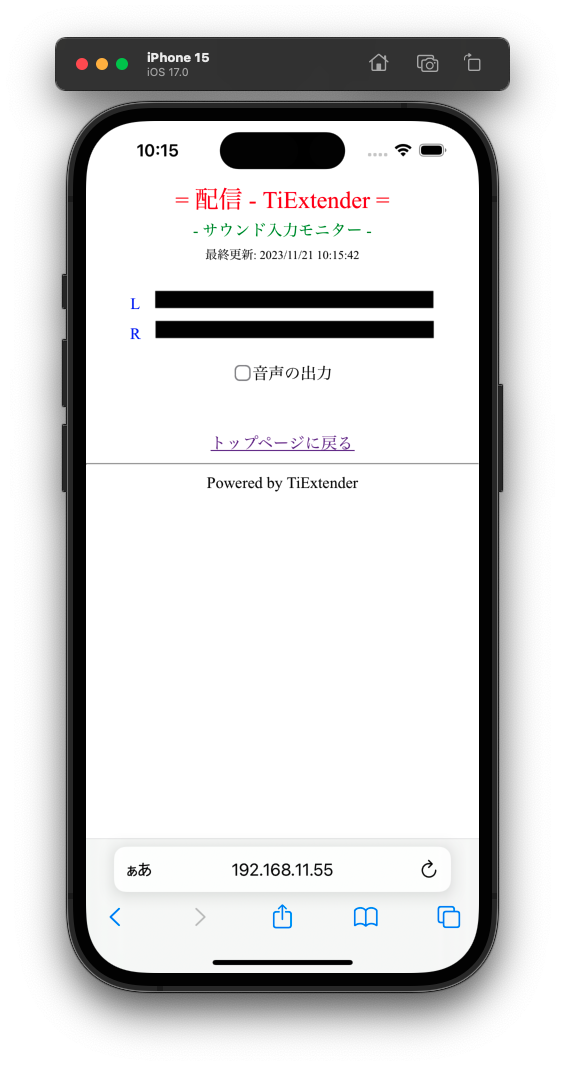
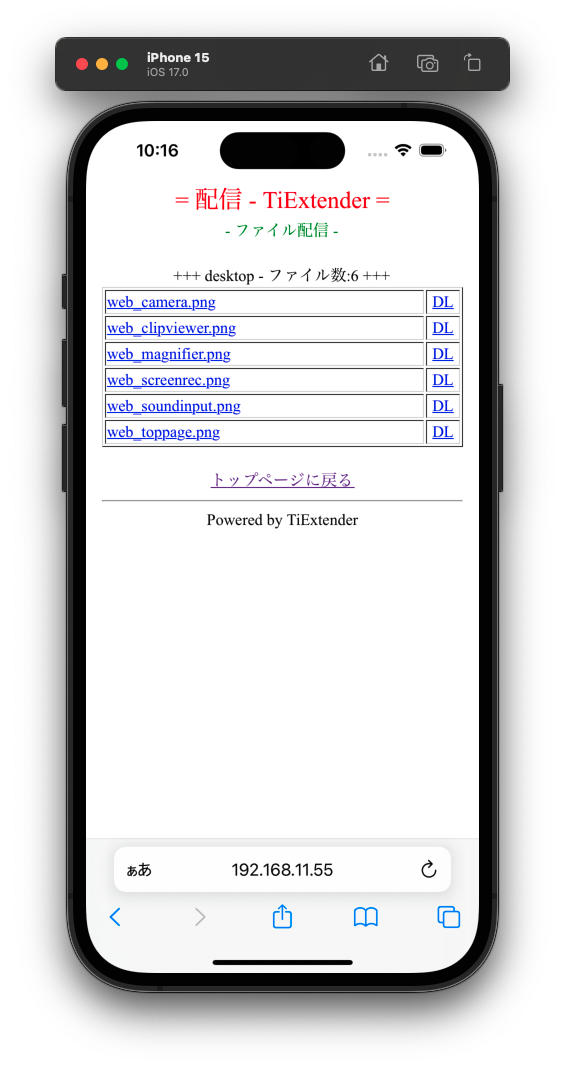
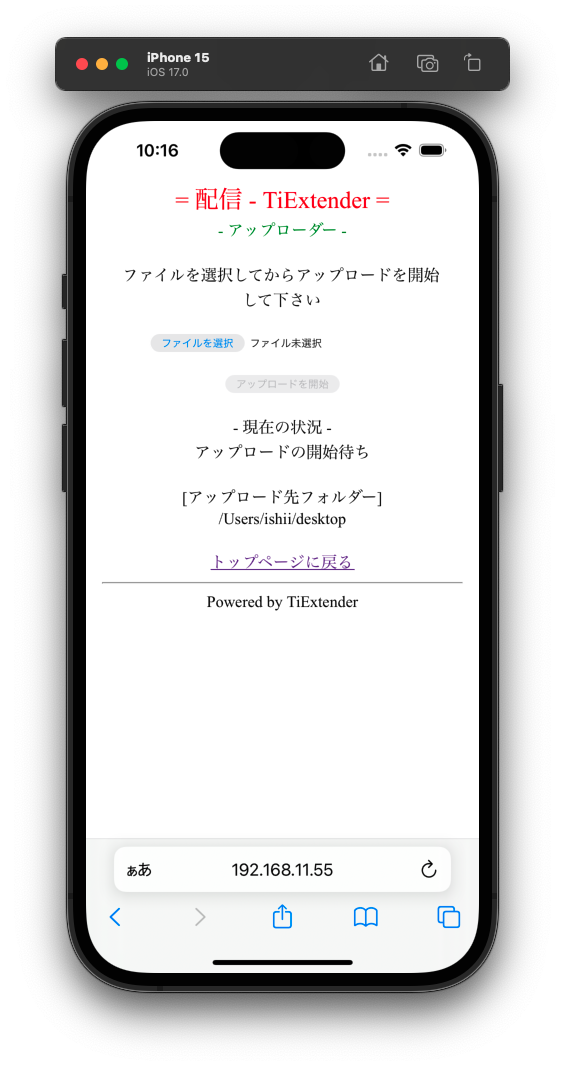
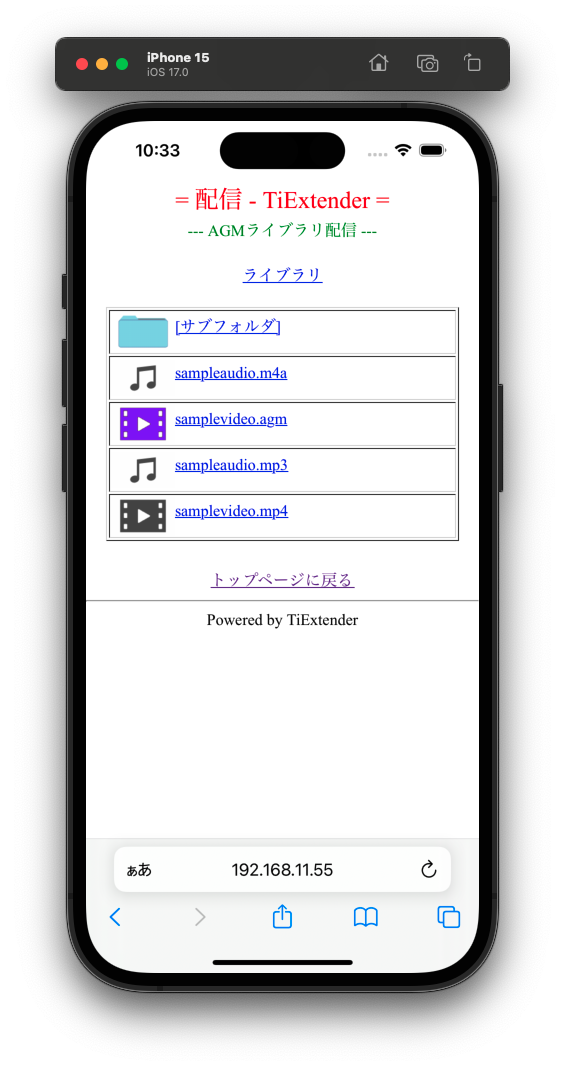
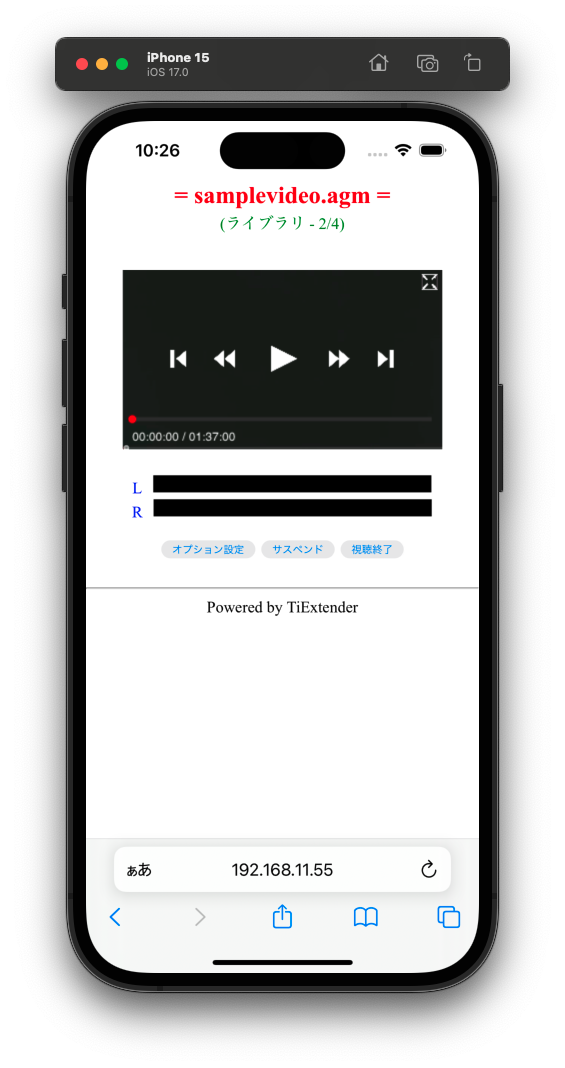
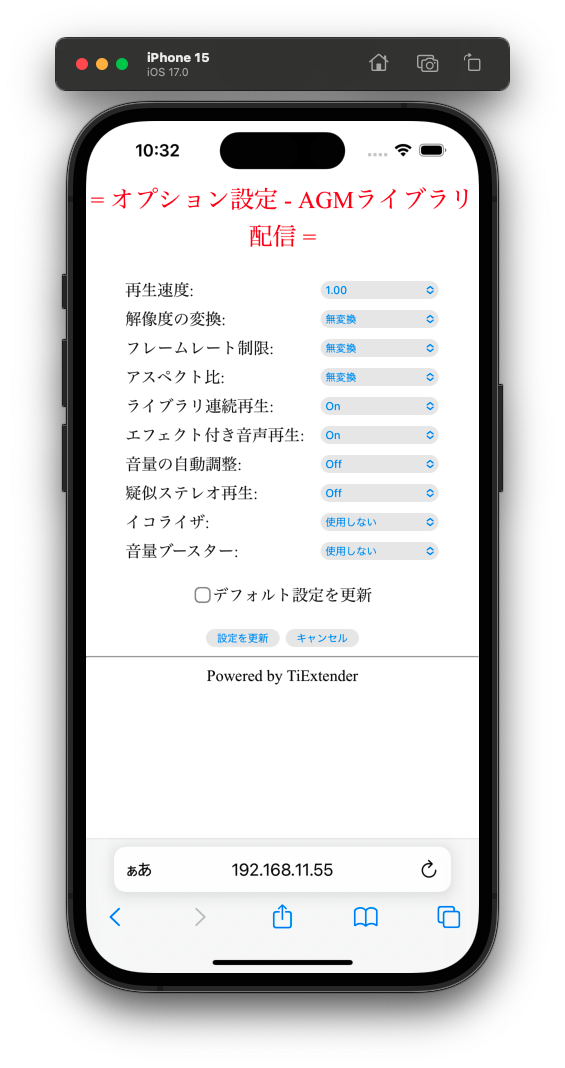
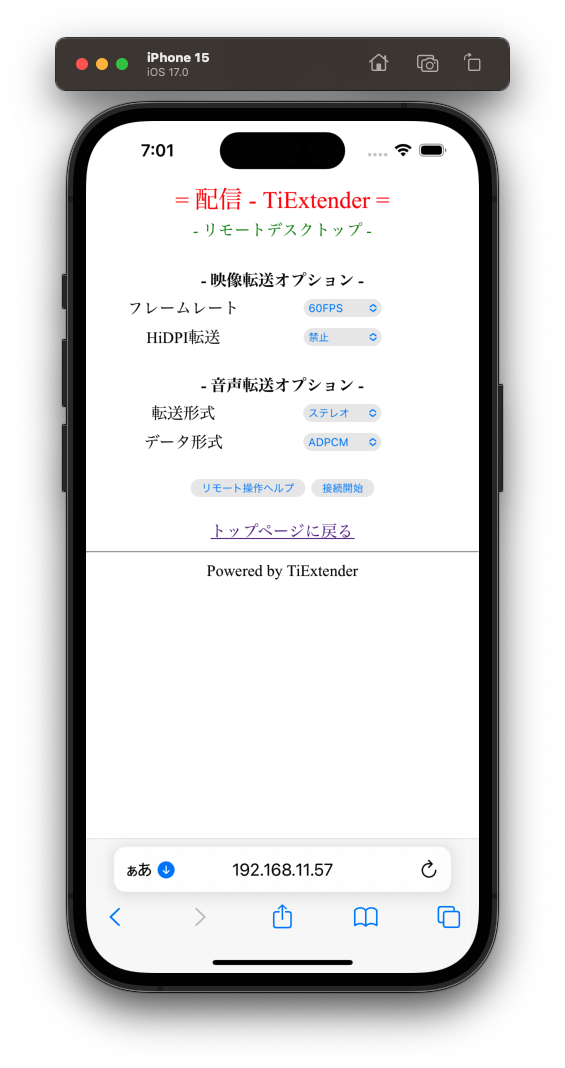
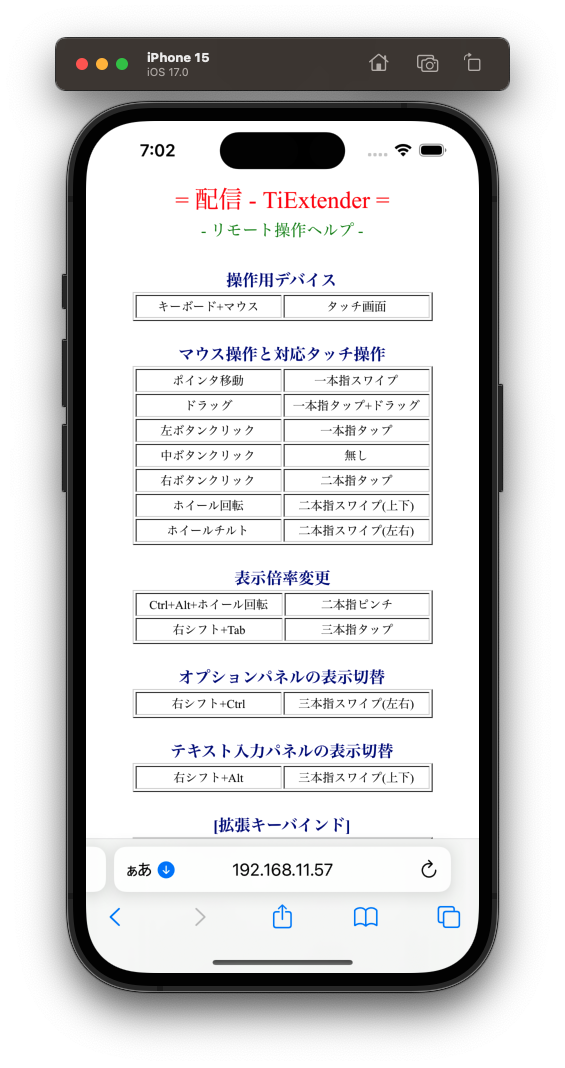
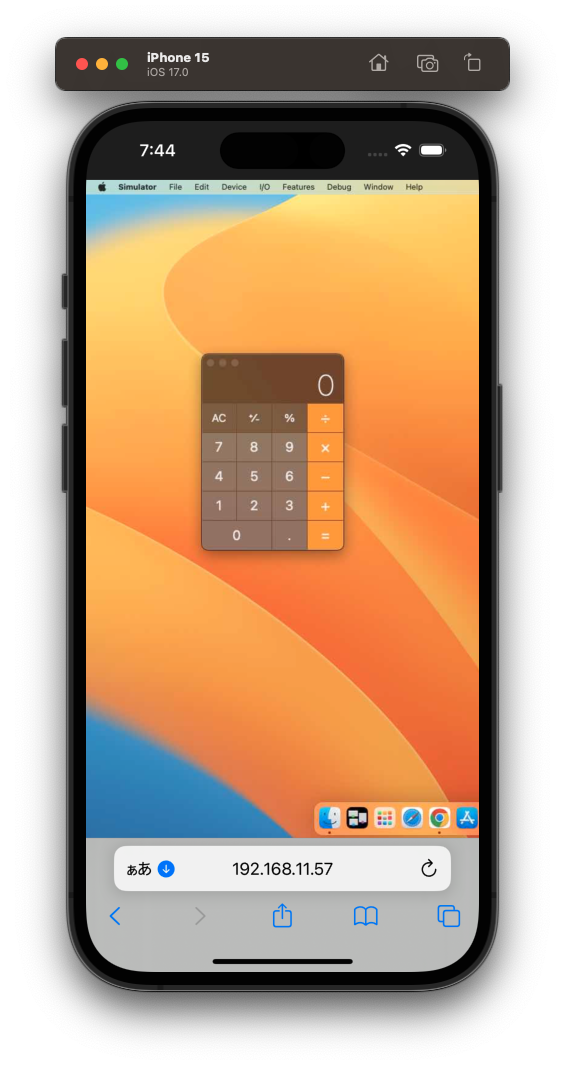
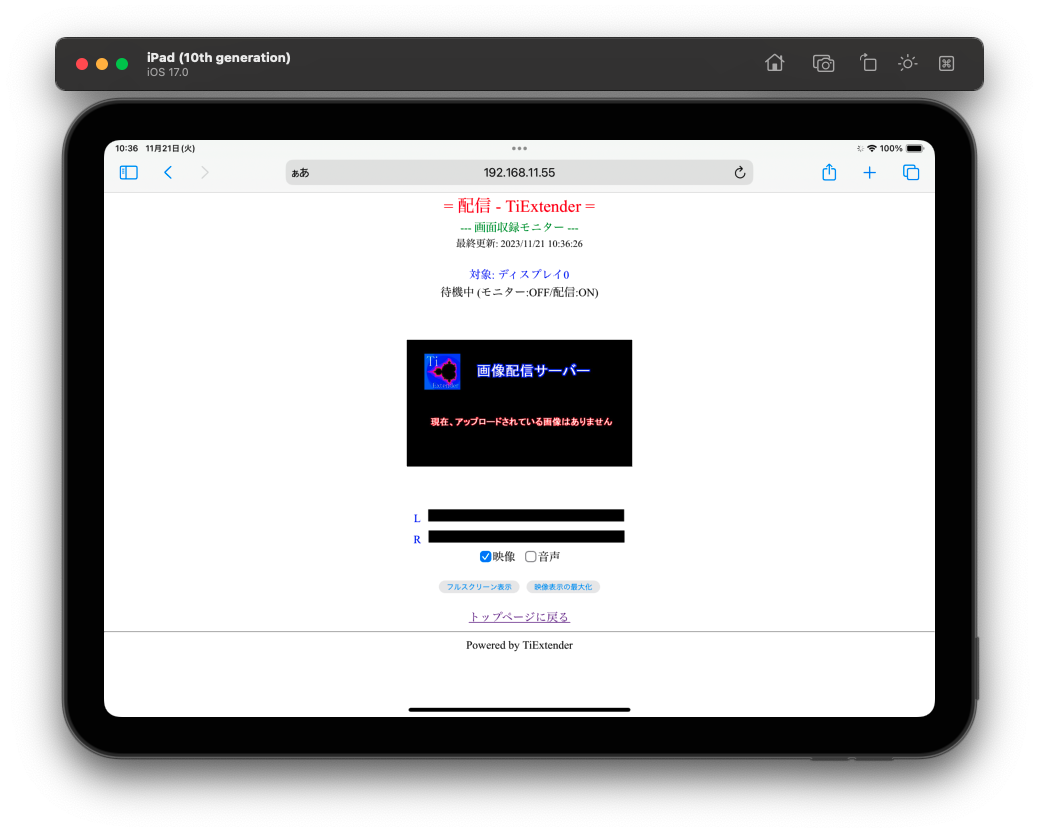
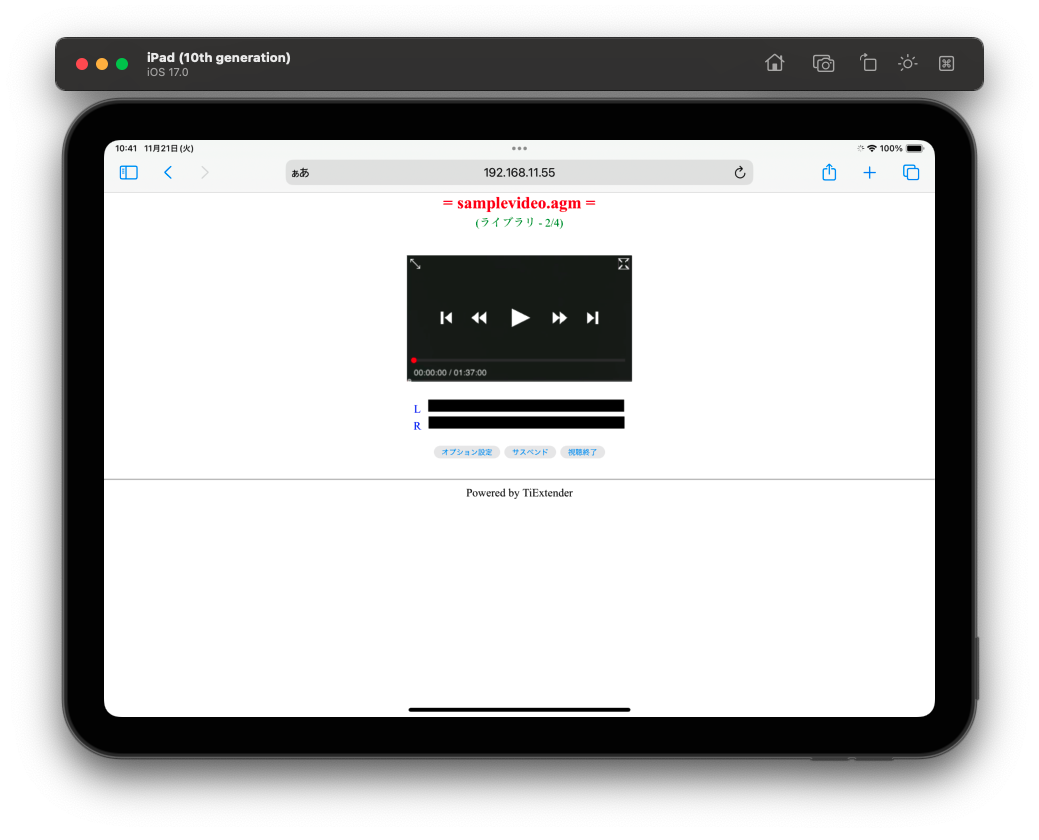
各種機能用ページにはトップページのリンクからアクセスできます。
ブラウザのブックマークに追加しておけば、各機能用ページに直接アクセスする事もできます。
映像表示があるページでは、まず、映像がページ内で窓表示されます。
より大きく表示したい場合には、「映像表示の最大化」ボタンで最大化できます。
フルスクリーンAPIに対応している機器では「フルスクリーン表示」ボタンも表示され、フルスクリーン化もできます。
最大化/フルスクリーン化させた表示は、その領域へのタッチ/クリックで元の表示に戻せます。
音声転送があるページでも、ページ表示直後には音声出力は行われません。
音声出力を行いたい場合には「音声」チェックボックス/再生ボタン等へのタッチ/クリック操作が必要です。
「ファイル配信」ページでは、配信指定されているフォルダに置かれているファイルがリスト表示されます。
リストの左側のフィールドにはファイル名がリンクとして表示されます。
このリンクを選択すると、そのファイル形式に従ったプレイヤーを使って当該ファイルを視聴できます。
通常、mp4/m4aでは動画/音楽プレイヤー、jpg/pngでは画像表示ソフト、PDF/TXTではテキスト表示ソフトが使われます。
リストの右側のフィールドにある「DL」を選択すると、当該ファイルのダウンロードを開始できます。
「アップローダー」ページでは、Webブラウザが動作している機器上のファイルを本ソフトが動作している機器に転送できます。
転送を行うためには、まず、「ファイルを選択」ボタンを押して表示されるダイアログで転送対象ファイルを指定します。
その後、「アップロードを開始」ボタンを押せば、転送が開始され、終了すると、その旨がメッセージ表示されます。
「AGMライブラリ配信」ページでは、まず、ライブラリフォルダーとして設定されているフォルダーの内容がリスト表示されます。
このリストにあるフォルダーをタップ/クリックすると、そのフォルダー用のリストが表示されます。
親フォルダーに戻りたい場合には、上部に表示されている親フォルダーへのリンクをタップ/クリックします。
フォルダー以外のリストアイテムをタップ/クリックすると、そのアイテムの再生用動画プレイヤーページが表示されます。
動画プレイヤーページでは、映像表示領域のボタンとシークバーを使って動画再生をコントロールします。
映像表示領域の右上にあるマークをタップ/クリックすると最大化表示のOn/Offが行えます。
フルスクリーンAPIに対応した機器では、映像表示領域の左上にもマークが表示され、フルスクリーン表示のOn/Offも行えます。
映像表示領域のボタンとマークは、それら以外の場所をタップ/クリックすると、表示のOn/Offが行えます。
動画プレイヤーページの「オプション設定」ボタンを押すと再生オプション用のページに移動できます。
動画プレイヤーページの「視聴終了」ボタンを押すと、再生を終了してリストページに戻れます。
動画プレイヤーページの「サスペンド」ボタンを押すと現在の再生位置を記憶させた上でリストページに戻れます。
サスペンド状態のファイルはアイコンの色が変更され次回再生時には記憶させた位置から再生を開始します。
「リモートデスクトップ」では、まず、オプション指定用のページが表示されます。
そのページでオプションを指定後、「接続開始」ボタンを押すと、リモートデスクトップ操作を開始できます。
PC/Macではキーボード+マウス(トラックパッド)、スマホ/タブレットではタッチ画面で操作します。
キーボードが利用できる場合にも、特定のキー入力はクライアント環境用のショートカットとして利用されます。
このため、キーボードが利用できる場合にも、サーバー用に利用できないキーが存在します。
そういったキー入力には「拡張キーバインド」や「キーボードマクロ」+「ショートカット」の利用が必要になります。
ただし、キーボードが利用できない場合にも、テキスト入力は、クライアント側のスクリーンキーボードで行えます
詳細については、オプション指定ページで「リモート操作ヘルプ」ボタンを押してヘルプページを参照して下さい。
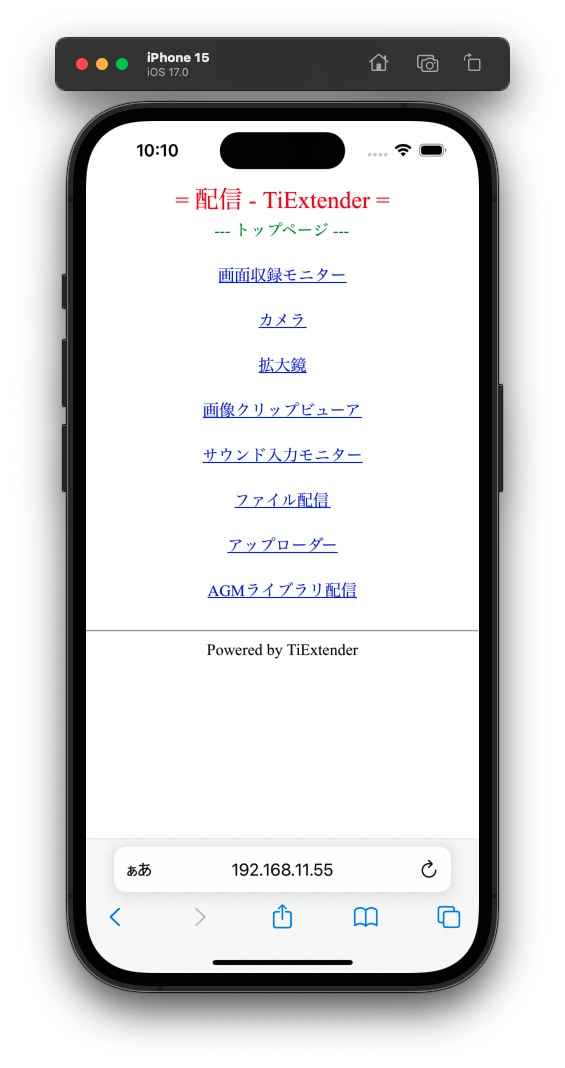
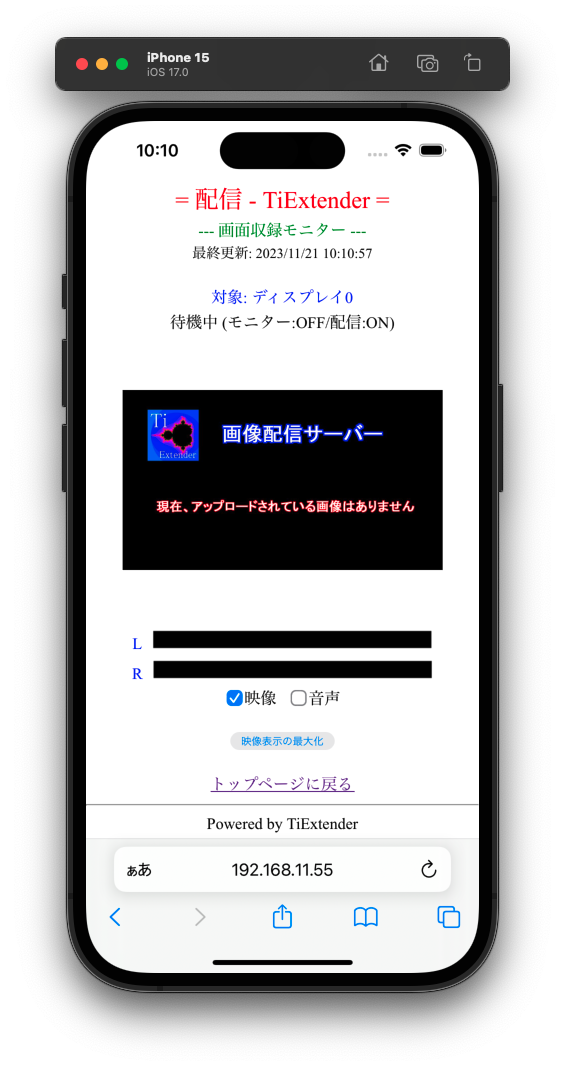
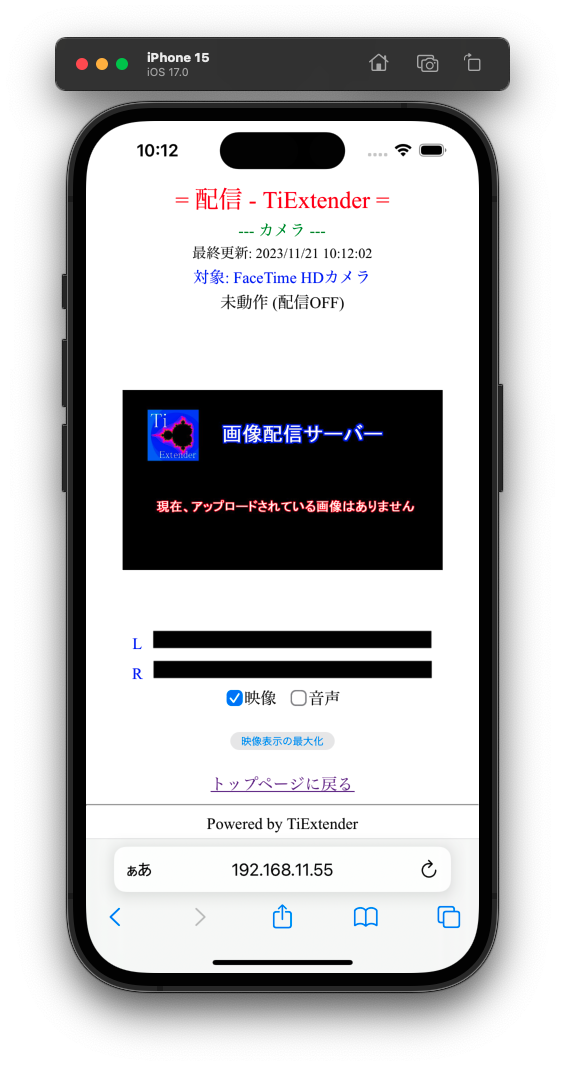
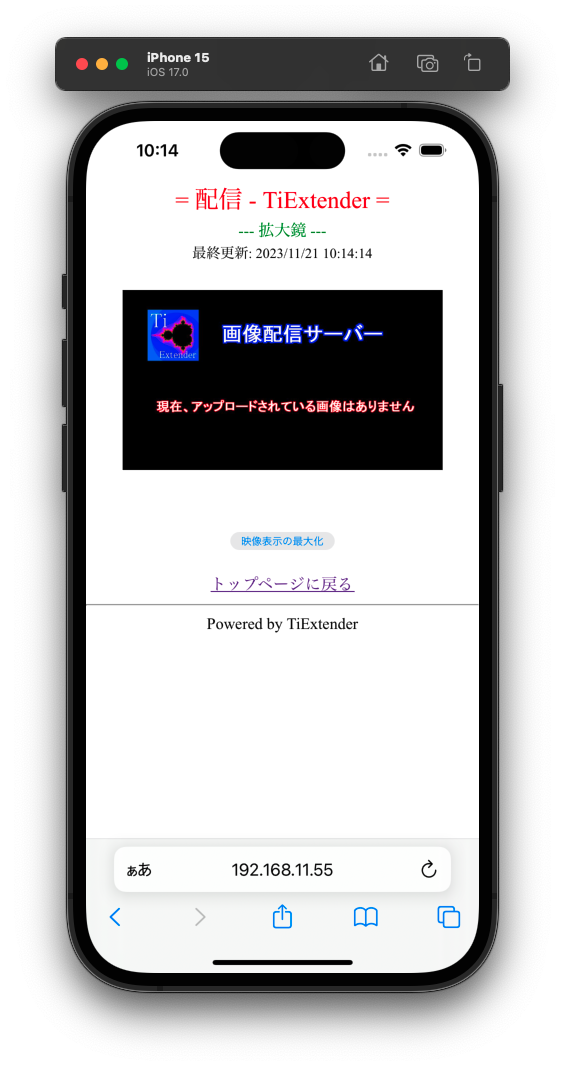
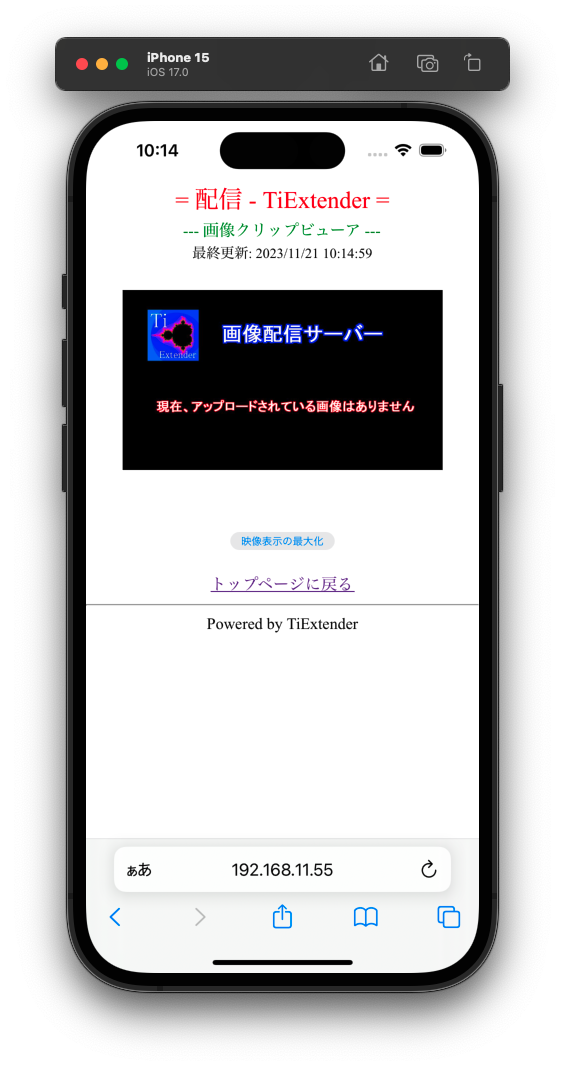
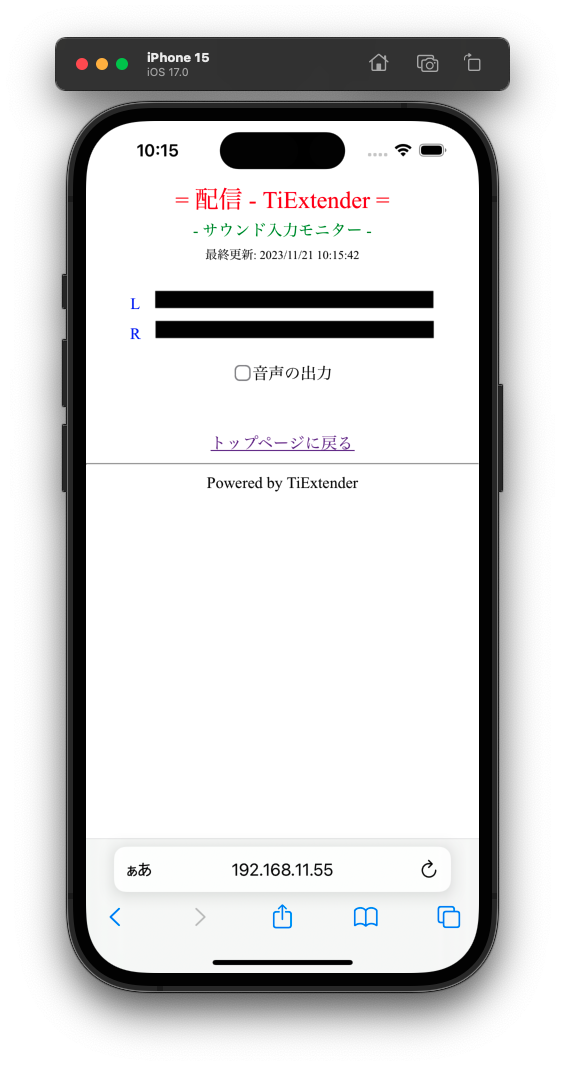
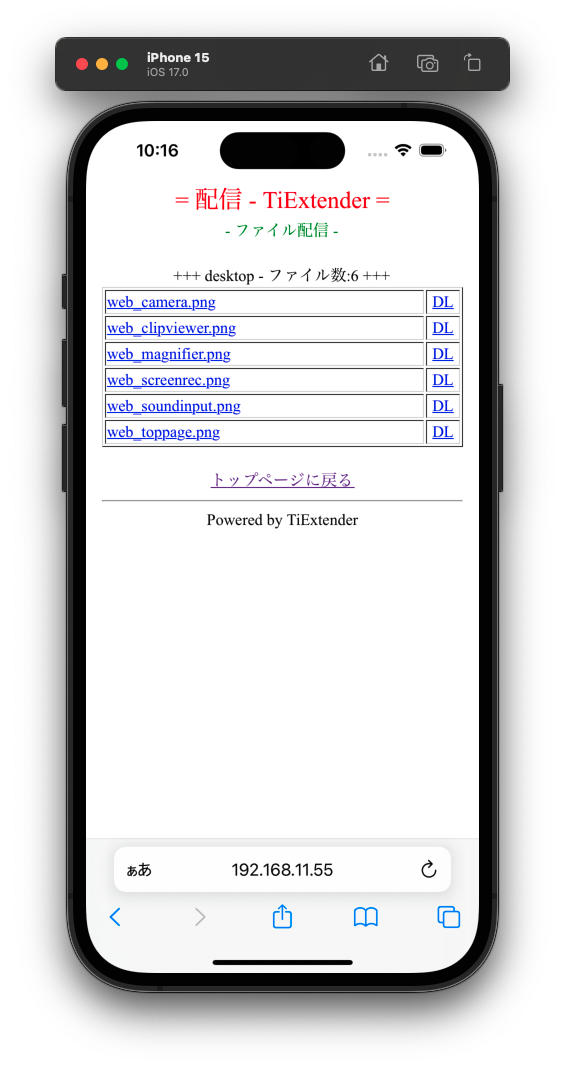
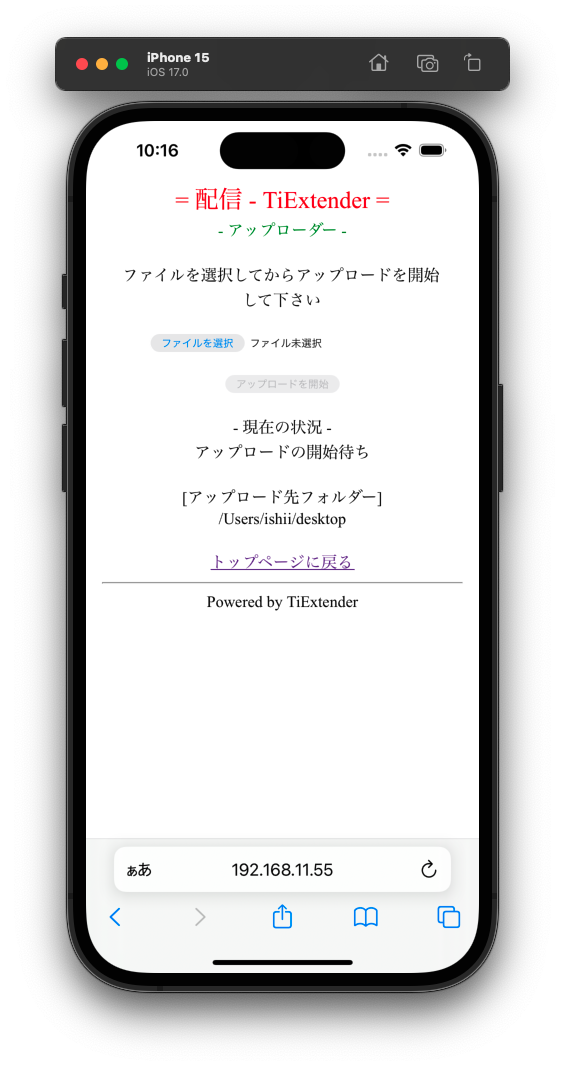
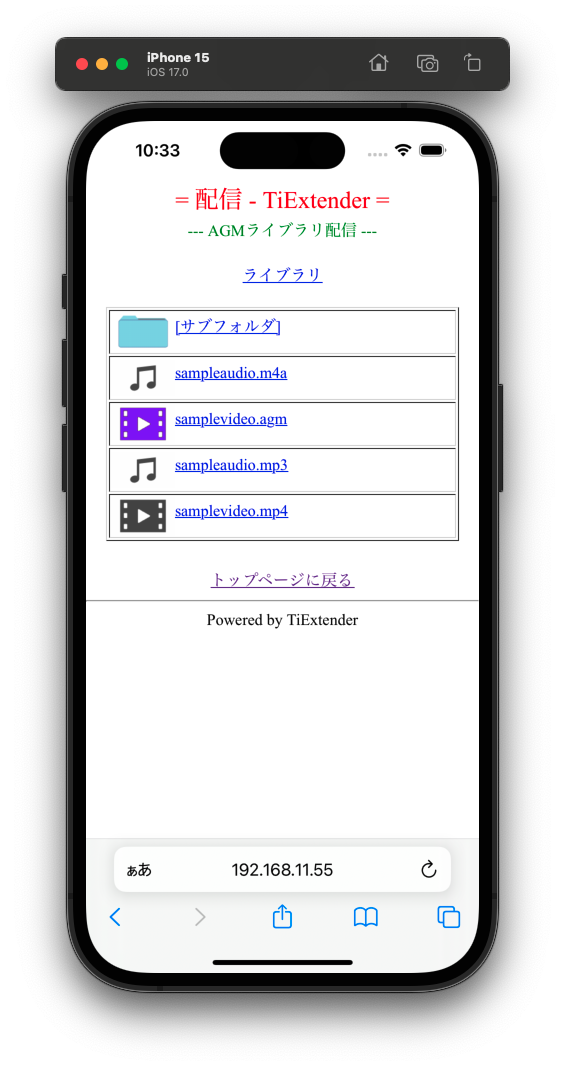
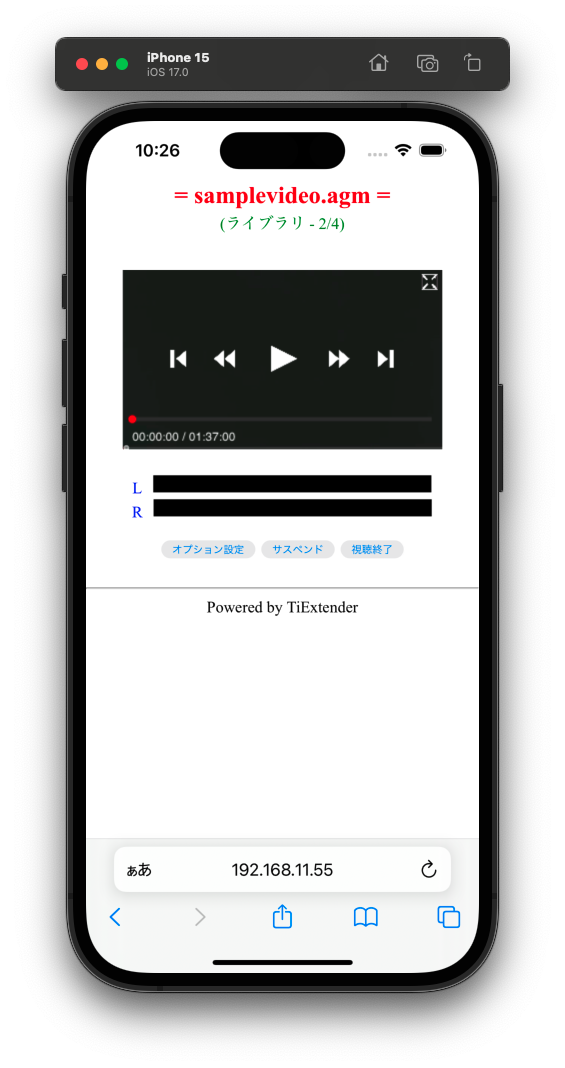
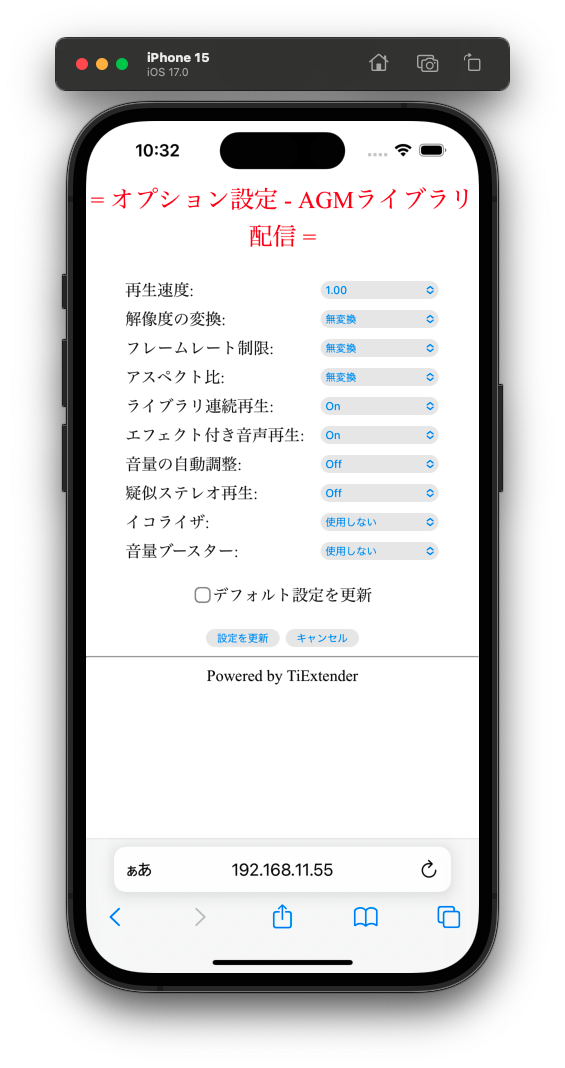
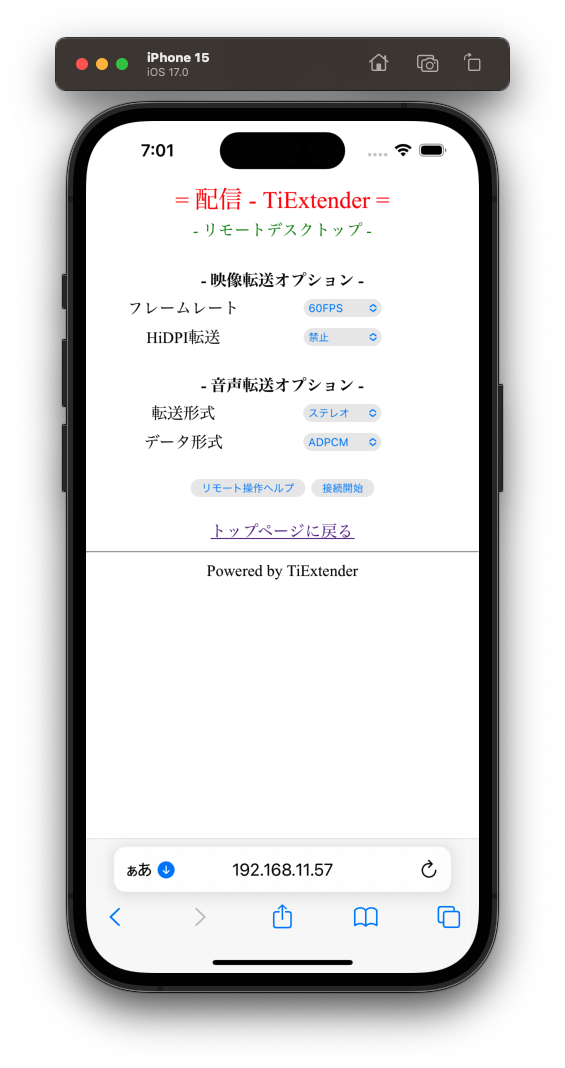
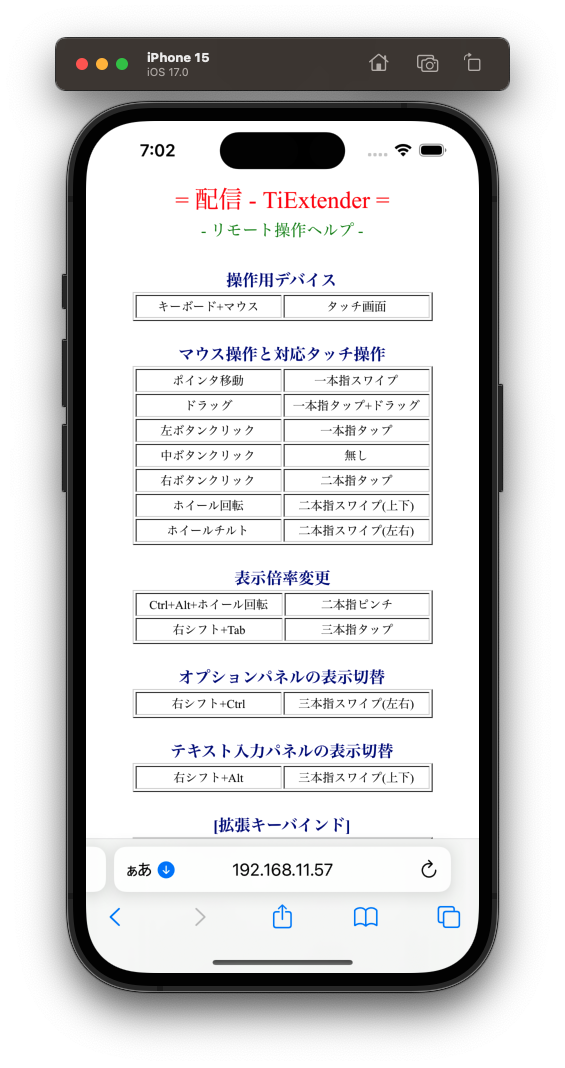
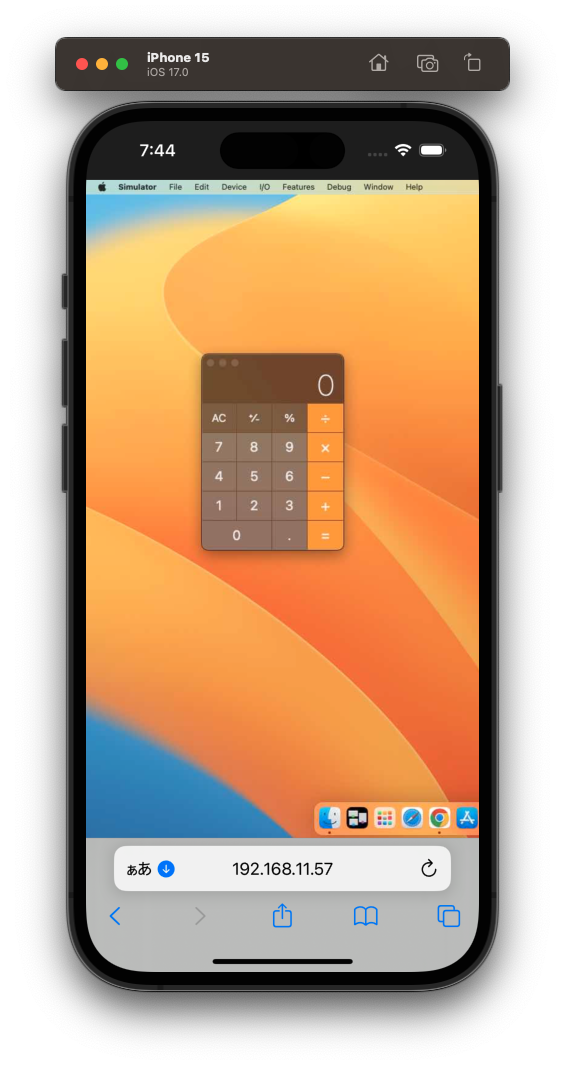
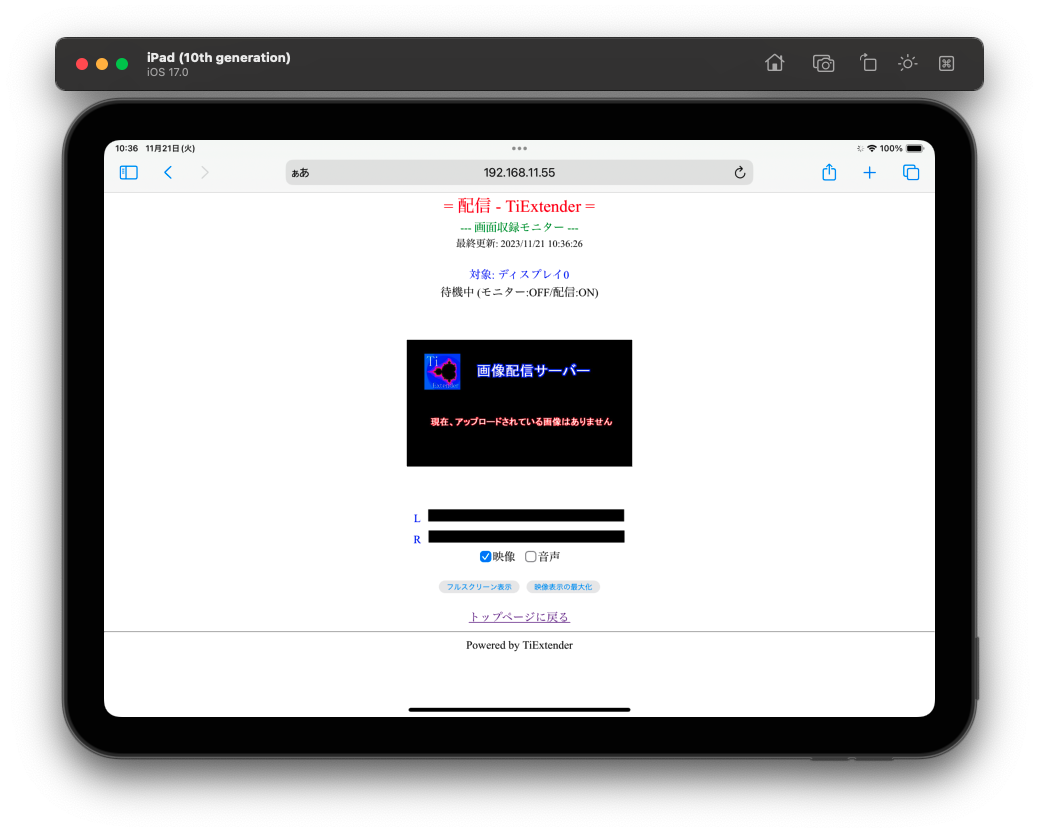
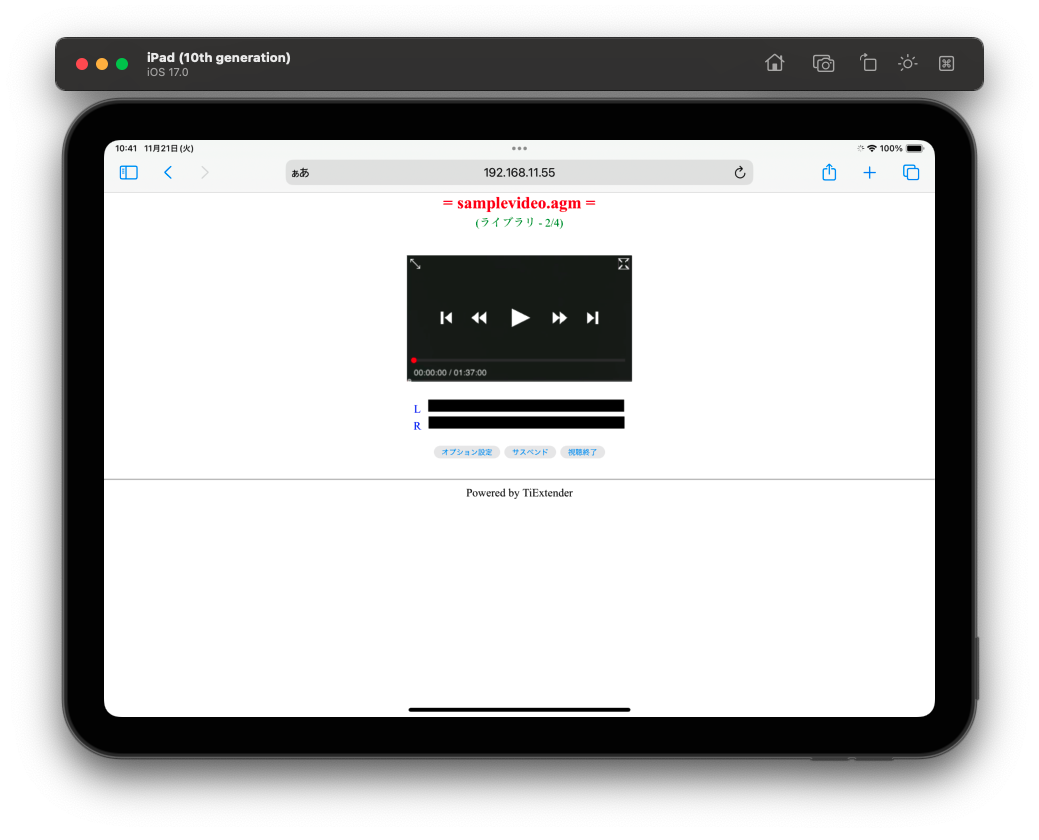
Copyright (c) 2023-2025 T.Ishii (t-ishii@js2.so-net.ne.jp) all rights reserved.