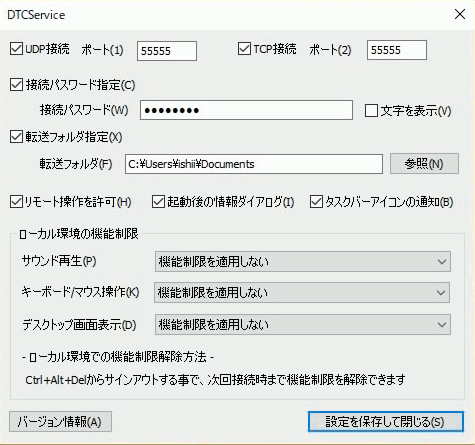
[UDP接続 ポート]
サーバーの待機ポートとして使用するUDPポート番号を指定します。
Mirror-DTCではサーバーのデフォルトポート番号は55555になっています。
デフォルトポートを使用する他アプリがある場合にはポート番号を変更して下さい。
デフォルトポートを使用するとMCClientの起動時にローカルネットワークサーバーとして検出させることができます。
このため、ローカルネットワーク環境での使用時にはデフォルトポートでの使用をお勧めします。
インターネット経由での使用時には、サーバーの秘匿性を向上させるために、ポート番号の変更をお勧めします。
DTCServiceをNAPT経由でインターネットに公開する場合には、静的NAPT設定(ポート開放)が必要になります。
UDP接続のチェックを外すとUDPでの接続を禁止できます。
Mirror-DTCではサーバーのデフォルトポート番号は55555になっています。
デフォルトポートを使用する他アプリがある場合にはポート番号を変更して下さい。
デフォルトポートを使用するとMCClientの起動時にローカルネットワークサーバーとして検出させることができます。
このため、ローカルネットワーク環境での使用時にはデフォルトポートでの使用をお勧めします。
インターネット経由での使用時には、サーバーの秘匿性を向上させるために、ポート番号の変更をお勧めします。
DTCServiceをNAPT経由でインターネットに公開する場合には、静的NAPT設定(ポート開放)が必要になります。
UDP接続のチェックを外すとUDPでの接続を禁止できます。
[TCP接続 ポート]
サーバーの待機ポートとして使用するTCPポート番号を指定します。
Mirror-DTCではサーバーのデフォルトポート番号は55555になっています。
デフォルトポートを使用する他アプリがある場合にはポート番号を変更して下さい。
インターネット経由での使用時には、サーバーの秘匿性を向上させるために、ポート番号の変更をお勧めします。
DTCServiceをNAPT経由でインターネットに公開する場合には、静的NAPT設定(ポート開放)が必要になります。
TCP接続のチェックを外すとTCPでの接続を禁止できます。
Mirror-DTCではサーバーのデフォルトポート番号は55555になっています。
デフォルトポートを使用する他アプリがある場合にはポート番号を変更して下さい。
インターネット経由での使用時には、サーバーの秘匿性を向上させるために、ポート番号の変更をお勧めします。
DTCServiceをNAPT経由でインターネットに公開する場合には、静的NAPT設定(ポート開放)が必要になります。
TCP接続のチェックを外すとTCPでの接続を禁止できます。
[接続パスワード指定]
MCClientからの接続時に要求するパスワードを指定します。
デフォルト設定ではパスワード無しでのアクセスが許可されています。
不特定のアクセス者が想定される環境ではパスワードの指定を行ってください。
パスワードを指定するとその文字列をベースにして通信データの暗号化キーが作成されます。
クライアントは、この暗号化キーを使った暗号データを解読できるかどうかで認証されます。
サーバーは接続要求毎に乱数を使って作成したデータを暗号化してクライアントに送信します。
クライアントはそのデータを復号し、決められた変更を行って再暗号化した上でサーバーに返送します。
サーバーはそのデータを復号し、適切な変更が行われていた場合に、クライアントを認証します。
このため、パスワードがネットワークに送信される事はありません。
クライアントを認証したサーバーは、乱数を使用して新たな暗号化キーを作成してクライアントに送信します。
その後の通信は、その暗号化キーで暗号化されて行われますので、認証されたクライアント以外は通常は解読できません。
パスワード指定がない場合にも、通信データは難読化されますが、悪意のある第三者には解読される危険性があります。
デフォルト設定ではパスワード無しでのアクセスが許可されています。
不特定のアクセス者が想定される環境ではパスワードの指定を行ってください。
パスワードを指定するとその文字列をベースにして通信データの暗号化キーが作成されます。
クライアントは、この暗号化キーを使った暗号データを解読できるかどうかで認証されます。
サーバーは接続要求毎に乱数を使って作成したデータを暗号化してクライアントに送信します。
クライアントはそのデータを復号し、決められた変更を行って再暗号化した上でサーバーに返送します。
サーバーはそのデータを復号し、適切な変更が行われていた場合に、クライアントを認証します。
このため、パスワードがネットワークに送信される事はありません。
クライアントを認証したサーバーは、乱数を使用して新たな暗号化キーを作成してクライアントに送信します。
その後の通信は、その暗号化キーで暗号化されて行われますので、認証されたクライアント以外は通常は解読できません。
パスワード指定がない場合にも、通信データは難読化されますが、悪意のある第三者には解読される危険性があります。
[接続パスワード]
「接続パスワード指定」をチェックするとパスワードの入力が行えるようになります。
セキュリティを高めるためには、パスワード文字列には数字や文字を混在させ、文字数も長くするようにして下さい。
セキュリティを高めるためには、パスワード文字列には数字や文字を混在させ、文字数も長くするようにして下さい。
[文字を表示]
チェックすると「接続パスワード」フィールドの文字列が表示されるようになります。
パスワード文字列を確認したい場合に使用して下さい。
パスワード文字列を確認したい場合に使用して下さい。
[転送フォルダ指定]
ファイル転送時の書き込み先フォルダを指定します。
本指定を行わない場合には、ログオン前にはパブリックデスクトップ、ログオン後にはユーザーのデスクトップが使われます。
本指定を行わない場合には、ログオン前にはパブリックデスクトップ、ログオン後にはユーザーのデスクトップが使われます。
[転送フォルダ]
「転送フォルダ指定」をチェックすると転送先フォルダの入力が行えるようになります。
入力は「参照」ボタンを使って行うこともできます。
入力は「参照」ボタンを使って行うこともできます。
[参照]
「転送フォルダ指定」をチェックすると選択ダイアログを使って転送先フォルダの指定が行えるようになります。
選択したフォルダは「転送フォルダ」に入力されます。
選択したフォルダは「転送フォルダ」に入力されます。
[リモート操作を許可]
チェックを外すとクライアントからの操作要求処理を実行させなくする事ができます。
サーバーの動作状況をモニタリングする目的でリモート接続を行う場合にはチェックを外して接続の悪影響を軽減できます。
本チェックが外された場合には、キー/マウス入力と共に、ファイル/クリップ転送、Aero停止機能の処理も禁止されます。
サーバーの動作状況をモニタリングする目的でリモート接続を行う場合にはチェックを外して接続の悪影響を軽減できます。
本チェックが外された場合には、キー/マウス入力と共に、ファイル/クリップ転送、Aero停止機能の処理も禁止されます。
[起動後の情報ダイアログ]
チェックを外すとサーバー起動時に表示される情報ダイアログの表示を禁止する事が出来ます。
情報ダイアログを閉じるためにはキー/マウス入力が必要になります。
このため、リモート操作を禁止した場合や、起動時に入力操作を行いたくない場合にはチェックを外して下さい。
本チェックを外した場合にも、ログオン画面での情報表示/タスクバーアイコンでの状況表示は行われます。
情報ダイアログを閉じるためにはキー/マウス入力が必要になります。
このため、リモート操作を禁止した場合や、起動時に入力操作を行いたくない場合にはチェックを外して下さい。
本チェックを外した場合にも、ログオン画面での情報表示/タスクバーアイコンでの状況表示は行われます。
[タスクバーアイコンの通知]
チェックを外すとログオン後に表示されるタスクバーアイコンで通知表示が行われなくなります。
タスクバーアイコンでの通知が必要無い場合には、チェックを外して下さい。
本チェックを外した場合にも、タスクバーアイコンにマウスカーソルを乗せれば。その時点の接続状況は確認できます。
タスクバーアイコンでの通知が必要無い場合には、チェックを外して下さい。
本チェックを外した場合にも、タスクバーアイコンにマウスカーソルを乗せれば。その時点の接続状況は確認できます。
[ローカル環境の機能制限 - サウンド再生]
本機能制限を適用すると、接続時にサーバーPCの音声出力をミュート状態にする事が出来ます。
機能制限を適用する場合、「接続終了時に元に戻す」/「接続終了後にも継続」を選択できます。
機能制限を適用する場合、「接続終了時に元に戻す」/「接続終了後にも継続」を選択できます。
[ローカル環境の機能制限 - キーボード/マウス操作]
本機能制限を適用すると、接続時にサーバーPCに接続されたキーボード/マウス操作をブロック(無効化)できます。
ただし、Ctrl+Alt+Del操作は無効化されませんので、サーバーPCの操作を完全に無効化できる訳ではありません。
機能制限を適用する場合、「接続終了時にブロック解除」/「接続終了後も継続」を選択できます。
ただし、Ctrl+Alt+Del操作は無効化されませんので、サーバーPCの操作を完全に無効化できる訳ではありません。
機能制限を適用する場合、「接続終了時にブロック解除」/「接続終了後も継続」を選択できます。
[ローカル環境の機能制限 - デスクトップ画面表示]
本機能制限を適用すると、接続時にサーバーPCに接続されたモニターでのデスクトップ画面表示を禁止できます。
機能制限時には、サーバーPCのモニターはブラックアウトされるため、デスクトップの操作状況は見えなくなります。
ただし、UACダイアログ/サインイン画面等の特殊画面に移行した場合には、その画面は表示されます。
機能制限を適用する場合、「接続中のみブラックアウト」/「接続終了後にブラックアウト」を選択できます。
本機能制限の適用時には画面キャプチャー性能が低下するため、フレームレートの最高値が15FPS程度になる場合もあります。
また、本機能を実現するにあたっては、通常はあまり利用されないOS機能を利用しています。
このため、サーバーPCの環境によっては、デバイスドライバ等の不具合により、本機能は正しく動作しない場合もあります。
機能制限時には、サーバーPCのモニターはブラックアウトされるため、デスクトップの操作状況は見えなくなります。
ただし、UACダイアログ/サインイン画面等の特殊画面に移行した場合には、その画面は表示されます。
機能制限を適用する場合、「接続中のみブラックアウト」/「接続終了後にブラックアウト」を選択できます。
本機能制限の適用時には画面キャプチャー性能が低下するため、フレームレートの最高値が15FPS程度になる場合もあります。
また、本機能を実現するにあたっては、通常はあまり利用されないOS機能を利用しています。
このため、サーバーPCの環境によっては、デバイスドライバ等の不具合により、本機能は正しく動作しない場合もあります。
[バージョン情報]
DTCServiceのバージョン情報ダイアログを表示します。
ダイアログ上のリンクをクリックするとIEでサポートWebページが表示されます。
ダイアログ上のリンクをクリックするとIEでサポートWebページが表示されます。
[音声転送設定]
音声転送設定ダイアログを表示します。
ダイアログでは「送信音声の入力元」と「受信音声の出力先」を設定できます。
「送信音声の入力元」に「プロセス音源」を指定した場合には、「詳細設定」ボタンが表示されます。
「詳細設定」では、「プロセス音源のソース」が指定できます。
ダイアログでは「送信音声の入力元」と「受信音声の出力先」を設定できます。
「送信音声の入力元」に「プロセス音源」を指定した場合には、「詳細設定」ボタンが表示されます。
「詳細設定」では、「プロセス音源のソース」が指定できます。
[設定を保存して閉じる]
新しい設定をファイルに保存してダイアログを終了します。
変更の即時適用を行うために、接続中のクライアントがあった場合には切断処理が行われます。
クライアントマシンからの変更時には接続が切断されますので、操作を継続したい場合には接続し直して下さい。
設定内容は、XPでは「c:\Documents and Settings\All Users\Application Data」、Vista/7では「c:\ProgramData」フォルダに、
「DTCService」フォルダが作成され、その中にConfig.binというファイル名で保存されます。
変更の即時適用を行うために、接続中のクライアントがあった場合には切断処理が行われます。
クライアントマシンからの変更時には接続が切断されますので、操作を継続したい場合には接続し直して下さい。
設定内容は、XPでは「c:\Documents and Settings\All Users\Application Data」、Vista/7では「c:\ProgramData」フォルダに、
「DTCService」フォルダが作成され、その中にConfig.binというファイル名で保存されます。